iPadでアシスティブアクセスを設定する
アシスティブアクセスの異なるiPadOS体験により、認知障がいを持つユーザがこれまでよりも簡単に、自立してiPadを使用できるようになります。 基本アプリと体験がアシスティブアクセス用に最適化されており、画面上の項目が大きく表示され、機能も限定されるので、実行可能なアクションを理解して操作するのが簡単になります。
はじめに
アシスティブアクセスの設定は、デバイスを使用する本人を知っている家族や介護人などの信頼する支援者に手伝ってもらうと最も簡単に行えるでしょう。この信頼する支援者がiPadを操作して、ユーザ本人のニーズに合ったアプリや機能の選択を手伝います。場合によっては、信頼する支援者が、Apple Accountのパスワードや、iPadのパスコードなど、本人のアカウント情報にアクセスする必要もあります。
iPadが新品の場合は、アシスティブアクセスの設定を開始する前に、デバイスの設定を完了する必要があります。 Appleサポートの記事「iPhoneやiPadを初期設定する」を参照してください。
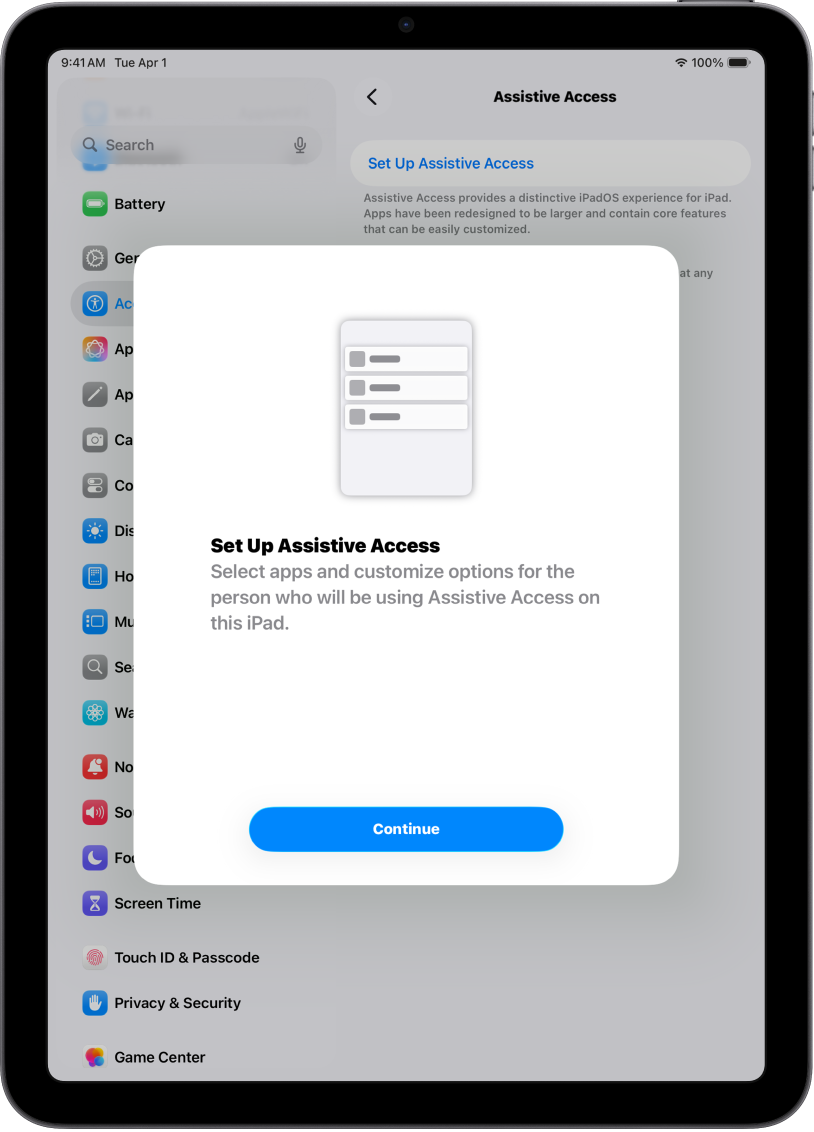
手順1: アシスティブアクセスの設定を開始する
「設定」 ![]() >「アクセシビリティ」>「アシスティブアクセス」と選択し、「アシスティブアクセスを設定」をタップしてから、「続ける」をタップします。
>「アクセシビリティ」>「アシスティブアクセス」と選択し、「アシスティブアクセスを設定」をタップしてから、「続ける」をタップします。
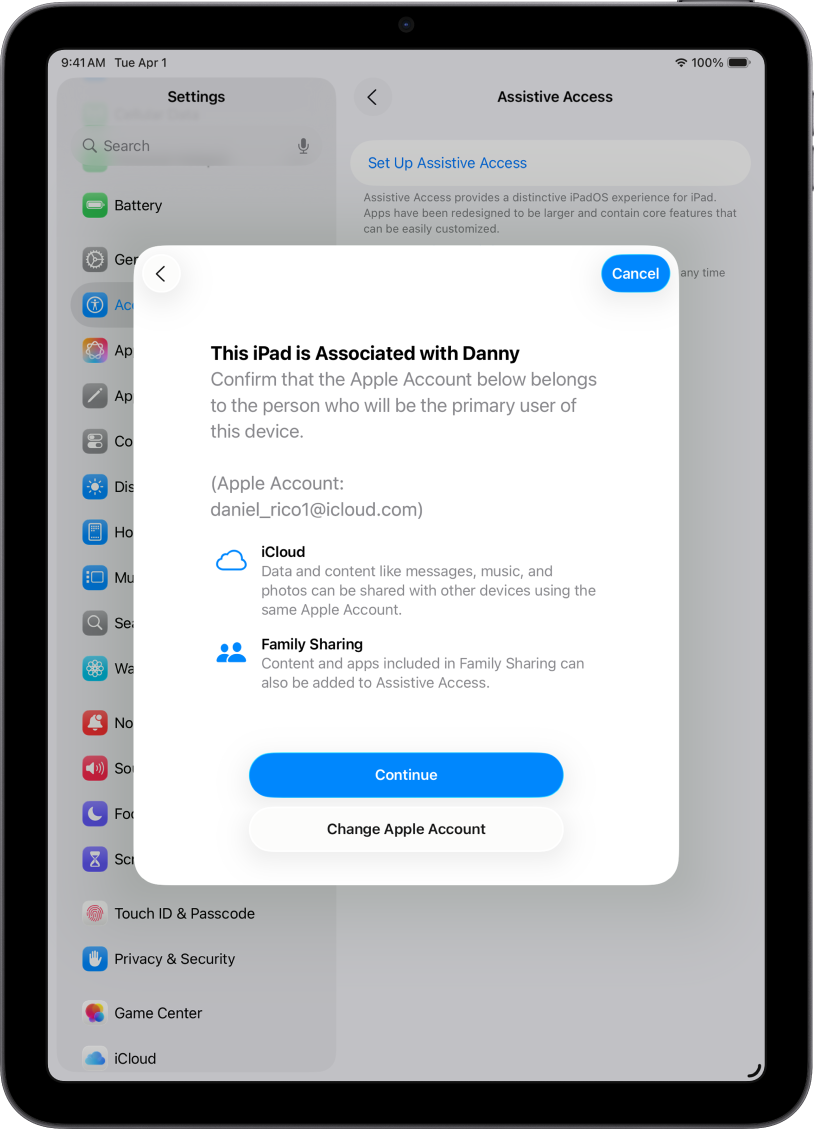
手順2: Apple Accountを確認する
iPadがApple Accountでサインインしている場合は、表示されているApple Accountが、アシスティブアクセスを使用する本人のものであることを確認します。
表示されているApple Accountが、アシスティブアクセスを使用する本人のものでない場合は、「Apple Accountを変更」をタップします。Apple Accountのサインアウトが表示されてから、アシスティブアクセスを使用するユーザのApple Accountでサインインします。本人がApple Accountを持っていない場合は作成できます。
iPadでApple Accountにサインインしていない場合は、この手順をスキップしてください。
Apple Accountの設定を変更するためにアシスティブアクセスの設定画面を離れた場合は、再び「設定」 ![]() >「アクセシビリティ」>「アシスティブアクセス」と選択して続行します。
>「アクセシビリティ」>「アシスティブアクセス」と選択して続行します。
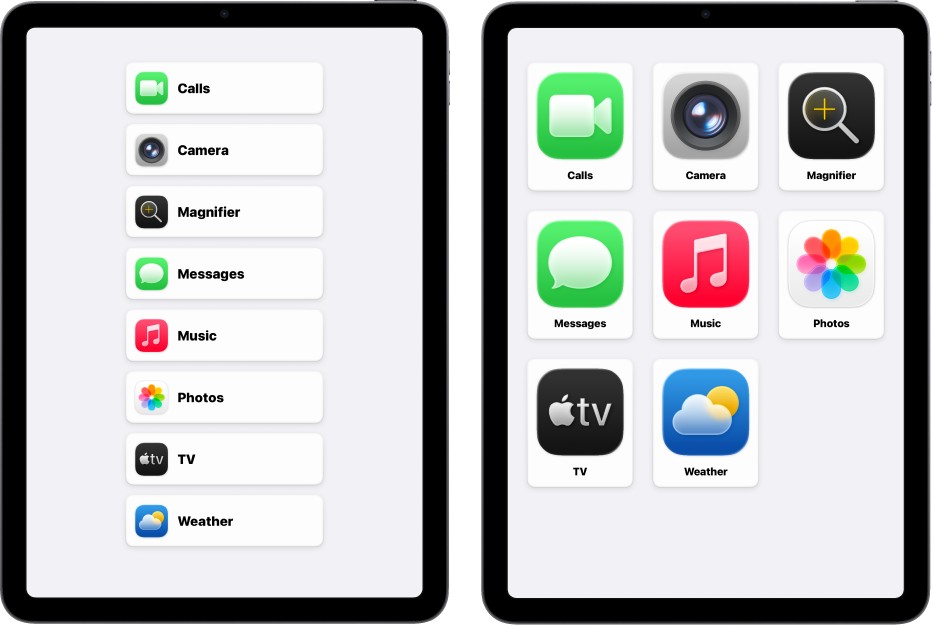
手順3: アプリのレイアウトを選択する
ホーム画面に表示されるアプリのレイアウトと、アシスティブアクセス用に特別にデザインされているアプリの項目を選択します。
行表示: 画面上の項目は読みやすいリストとして配置されます。
グリッド表示: 画面上の項目は大きく表示され、画像やアイコンを強調したグリッドで配置されます。
手順4: アプリを選択してカスタマイズする
アシスティブアクセスで使用したいアプリを追加して、カスタマイズします。 アシスティブアクセス用に最適化されているアプリや、そのほかのiPadOSアプリはそのままのデザインで追加できます。
アプリを追加するには、![]() をタップしてから、アプリのオプションを選択します。
をタップしてから、アプリのオプションを選択します。
アシスティブアクセス用に最適化されているアプリのカスタマイズ方法や、その他のアプリの追加方法については、以下を参照してください:
アプリの追加、削除、カスタマイズは、あとからいつでも行えます。
重要: アプリのアクセス許可やプライバシー情報などの一部の機能は、アシスティブアクセスでは異なる動作をします。アシスティブアクセスでの違いを理解するを参照してください。
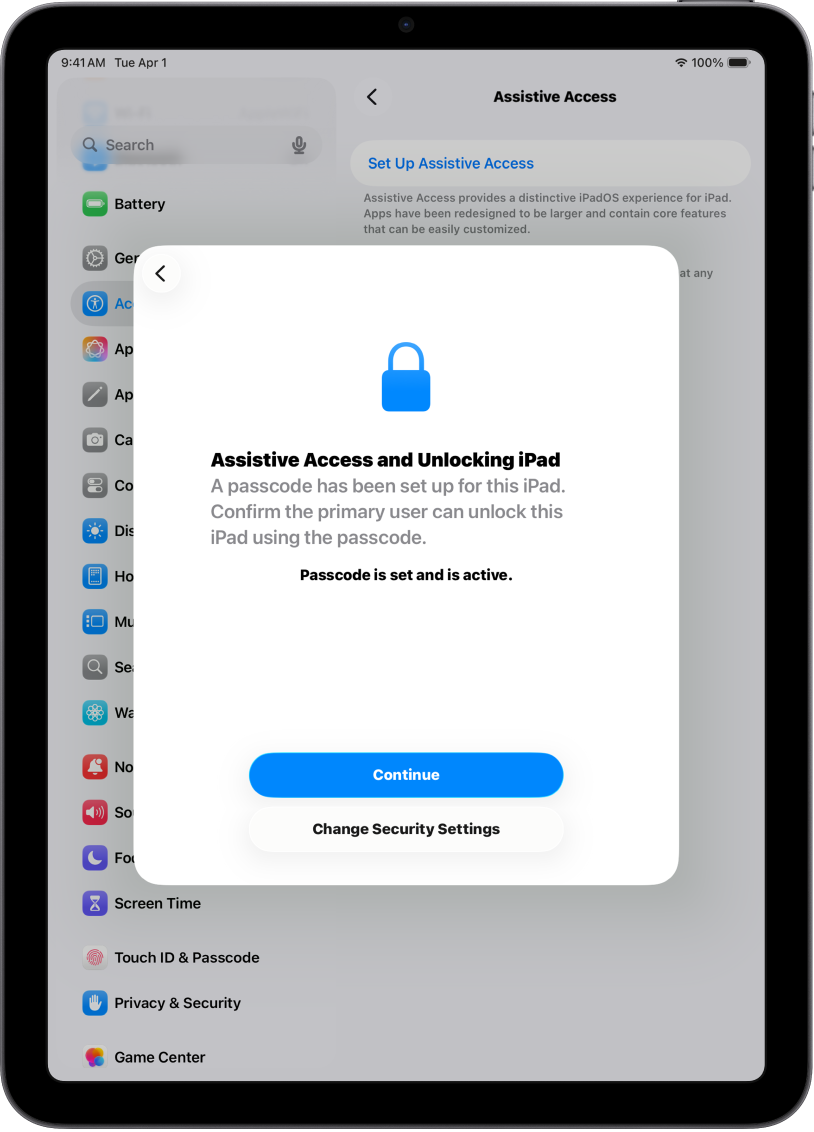
手順5: デバイスのパスコードを確認する
デバイスのパスコードは、iPadのロック解除に使用する数字コードです。デバイスのパスコードが設定されている場合は、アシスティブアクセスを使用する本人がそのパスコードを知っていることを確認します。
Face IDまたはTouch ID(iPadのモデルによる)を設定し、iPadを使用する本人が顔や指先でロックを解除できるようにすることもできます。
デバイスのパスコード、Face ID、またはTouch IDを変更する場合は、「セキュリティ設定を変更」をタップします。
セキュリティ設定を変更するためにアシスティブアクセスの設定画面を離れた場合は、「設定」 ![]() >「アクセシビリティ」>「アシスティブアクセス」と選択して続行します。
>「アクセシビリティ」>「アシスティブアクセス」と選択して続行します。
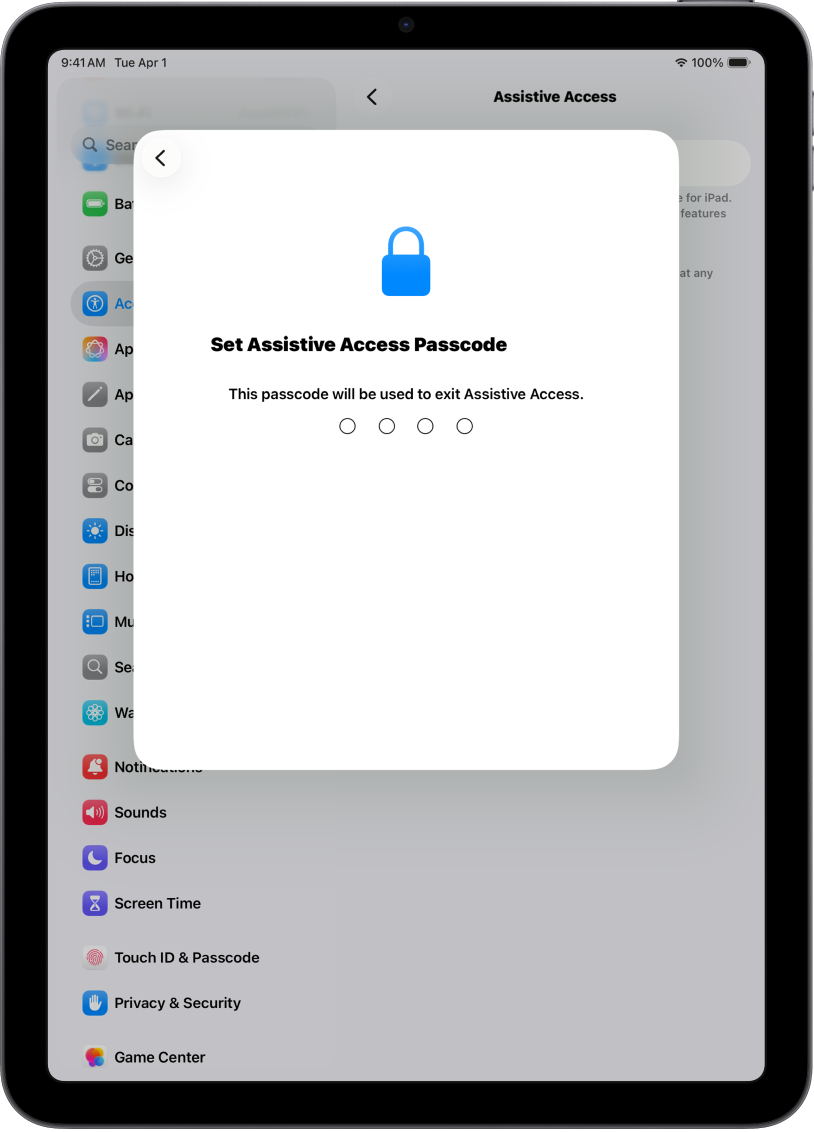
手順6: アシスティブアクセスパスコードを設定する
アシスティブアクセスの開始時や終了時、アシスティブアクセスの設定の変更時に使用する、アシスティブアクセスパスコードを設定します。
アシスティブアクセスパスコードを設定したら、パスコードを忘れてしまった場合にアシスティブアクセスを開始または終了し、アシスティブアクセスパスコードをリセットするために使用できる、復旧用Apple Accountを作成できます。復旧用Apple Accountは、Apple Accountにサインインしていない場合でも作成できます。Apple Accountをお持ちでない場合は、この手順をスキップできます。
設定時に復旧用Apple Accountを作成せず、アシスティブアクセスパスコードを忘れてしまった場合は、iPadをリセットする必要があります。
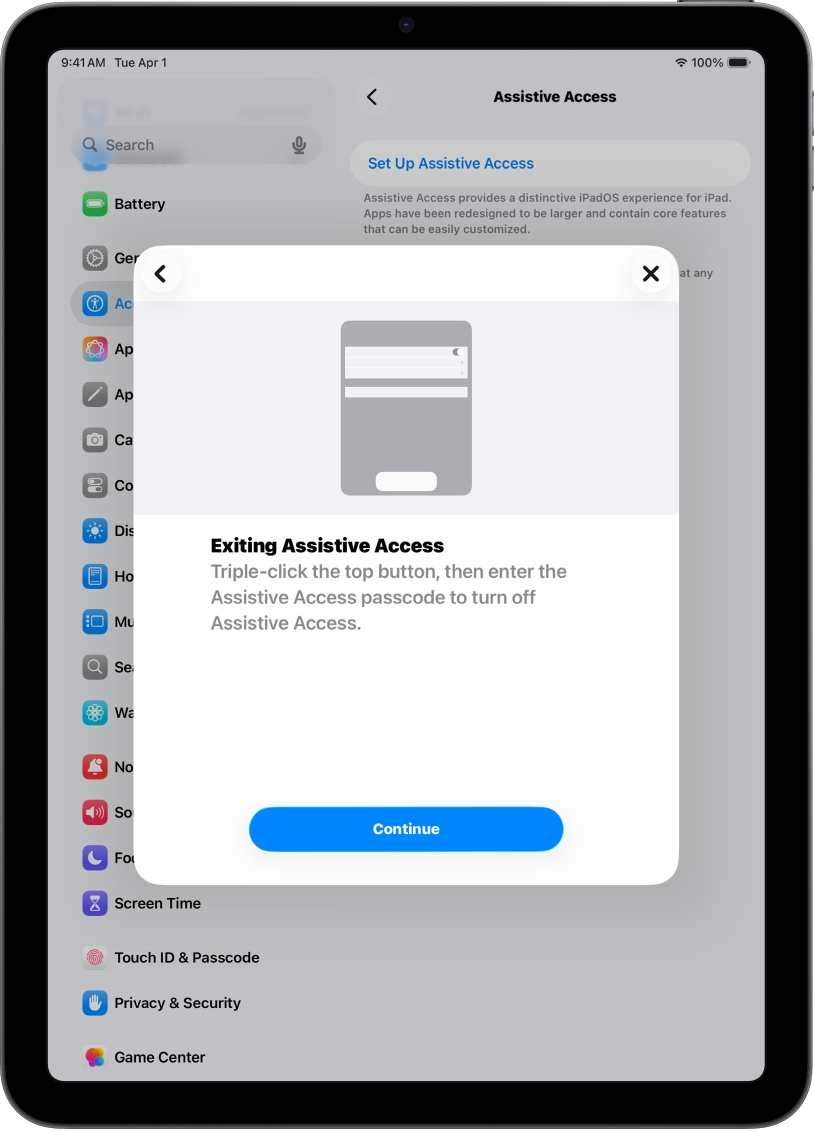
手順7: アシスティブアクセスの終了方法を知っておく
いつでもアシスティブアクセスを終了するには、ホームボタン(ホームボタンを搭載したiPadの場合)またはトップボタン(その他のiPadのモデルの場合)をトリプルクリックして、「アシスティブアクセスを終了」をタップしてから、アシスティブアクセスパスコードを入力します。
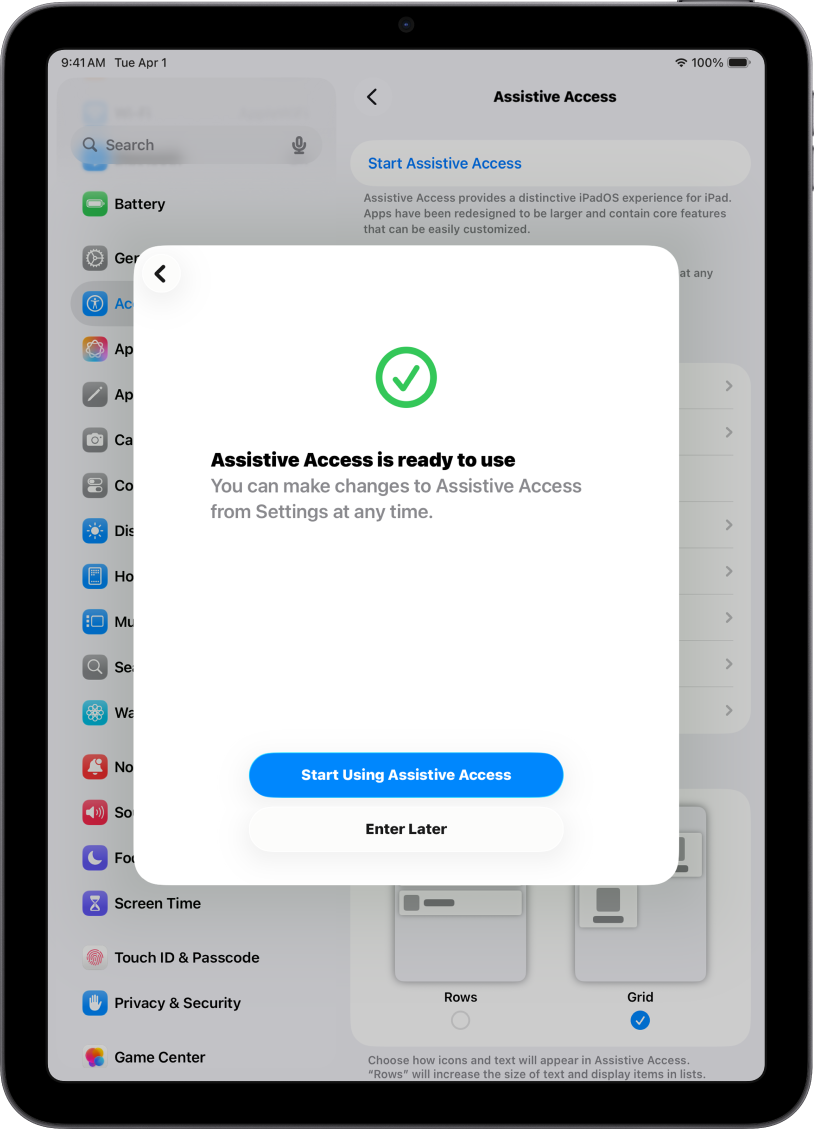
手順8: アシスティブアクセスの使用を開始する
すぐにアシスティブアクセスを開始するには、「アシスティブアクセスの使用を開始」をタップしてから、アシスティブアクセスパスコードを入力します。
あとでアシスティブアクセスを開始するには、「設定」 ![]() >「アクセシビリティ」>「アシスティブアクセス」と選択し、「アシスティブアクセスを開始」をタップしてから、アシスティブアクセスパスコードを入力します。
>「アクセシビリティ」>「アシスティブアクセス」と選択し、「アシスティブアクセスを開始」をタップしてから、アシスティブアクセスパスコードを入力します。







