
MacのApp StoreでアプリケーションやSafari機能拡張を入手する
最適なアプリケーションやSafari機能拡張を見つけるには、それらを検索するか、App Storeをブラウズします。目的のものが見つかったら、Apple IDを使用して購入することができます。また、ダウンロードコードやギフトカードを使うこともできます。
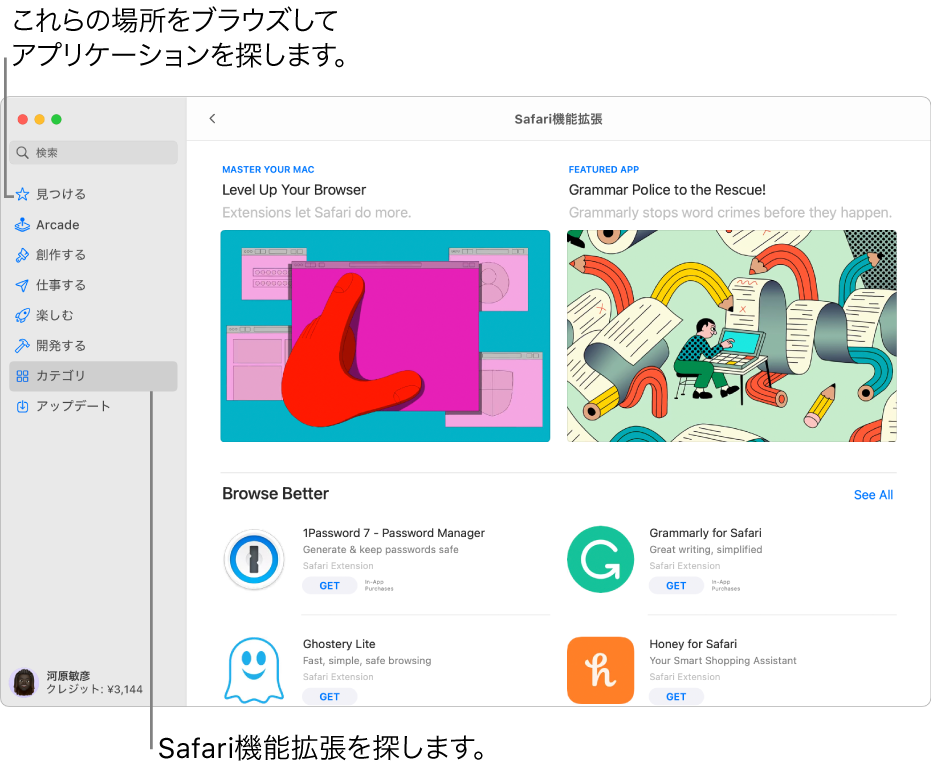
アプリケーションを見つける/購入する
MacのApp Store
 で、以下のいずれかの操作を行います:
で、以下のいずれかの操作を行います: アプリケーションを検索する: App Storeウインドウの左上隅にある検索フィールドに1つまたは複数の単語を入力して、Returnキーを押します。
App Storeをブラウズする: 左側のサイドバーで、「見つける」、「創作する」、「仕事する」、「楽しむ」、「開発する」、または「カテゴリ」をクリックします。
「iPhone対応」または「iPad対応」のラベルが表示されているアプリケーションは、Appleシリコンを搭載したMacコンピュータとも互換性があります。Appleシリコンを搭載したMacでiPhoneおよびiPadのAppを使用するを参照してください。
アプリケーションの名前またはアイコンをクリックすると、説明、カスタマー評価とレビュー、アプリケーションの個人情報の取り扱いについて確認できます。
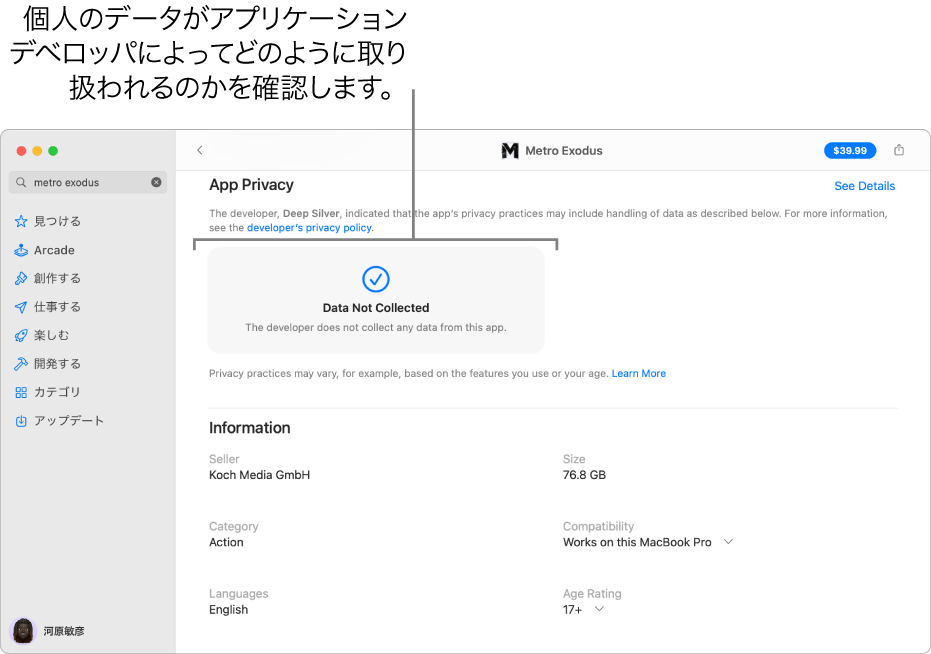
アプリケーションをダウンロードするには、アプリケーションの価格が表示されているボタンまたは「入手」をクリックします。ボタンをもう一度クリックして、アプリケーションをインストールまたは購入します(またはTouch IDを使用します)。
インストール中にダウンロードを一時停止するには、進行状況インジケータを
 クリックします。 再開するには、「ダウンロード」ボタン
クリックします。 再開するには、「ダウンロード」ボタン  をクリックします。
をクリックします。ダウンロードが終了する前にキャンセルすることもできます:
Finderから: 「アプリケーション」フォルダで、Controlキーを押したままアプリケーションアイコンをクリックしてから、「ゴミ箱に入れる」を選択します。
Launchpadから: アプリケーションアイコンを押したまま、
 をクリックします。
をクリックします。
ダウンロードと購入の設定を変更する
Macで、アップルメニュー

 をクリックし、サイドバーで「メディアと購入」をクリックします。
をクリックし、サイドバーで「メディアと購入」をクリックします。オプションを選択します。
iTunes Card、Apple Musicカード、ダウンロードコードを使う
MacのApp Store
 で、左下隅にある自分の名前をクリックしてから(まだサインインしていない場合は「サインイン」をクリックしてから)、右上隅にある「ギフトカードを使う」をクリックします。ダウンロードコードまたはギフトカードのコードを入力します。
で、左下隅にある自分の名前をクリックしてから(まだサインインしていない場合は「サインイン」をクリックしてから)、右上隅にある「ギフトカードを使う」をクリックします。ダウンロードコードまたはギフトカードのコードを入力します。コードの周りに囲みが付いているギフトカードを持っている場合には、Macの内蔵カメラを使用して使うことができます。「iTunes Card/コードを使う」をクリックした後に、「カメラを使う」をクリックしてから、ギフトカードをカメラから10〜18センチメートル(4〜7インチ)の位置でかざします。コード領域がプレビューの中央付近になっていることを確認し、カードが使用されるまでしっかり持っていてください。
Appleのサポート記事「お手元のギフトカードの種類が分からない場合」を参照してください。
App内でコンテンツまたはサブスクリプションを購入する
アプリケーションのアップグレード、ゲームコンテンツ、サブスクリプションなど、追加のコンテンツを販売しているアプリケーションもあります。App内課金アイテムを購入するには、Apple IDを入力します(またはTouch IDを使います)。サブスクリプションについて詳しくは、App Storeでサブスクリプションを管理するを参照してください。
家族が購入したアプリケーションをダウンロードする
「ファミリー共有」グループのメンバーの場合は、家族が購入した共有可能なアプリケーションをダウンロードできます。
MacのApp Store
 で、左下隅にある自分の名前をクリックするか、まだサインインしていない場合は「サインイン」をクリックします。
で、左下隅にある自分の名前をクリックするか、まだサインインしていない場合は「サインイン」をクリックします。「購入者」メニューをクリックしてから、家族を選択します。
項目の横にある「ダウンロード」ボタン
 をクリックします。
をクリックします。
ダウンロードおよび購入の設定を変更するには、アップルメニュー 
![]() をクリックし、サイドバーの「メディアと購入」をクリックしてから、オプションを選択します。
をクリックし、サイドバーの「メディアと購入」をクリックしてから、オプションを選択します。