
Macでスイッチコントロールを使用する
スイッチコントロールでは、適応デバイス(スイッチやジョイスティックなど)を使用して、テキストを入力し、画面上の項目を操作し、Macを制御することができます。スイッチコントロールの「ホーム」パネルにあるコントロールでは、項目を選択したりアクションを実行したりするためにスイッチを使用するまで、パネルまたはユーザインターフェイスをスキャンします。
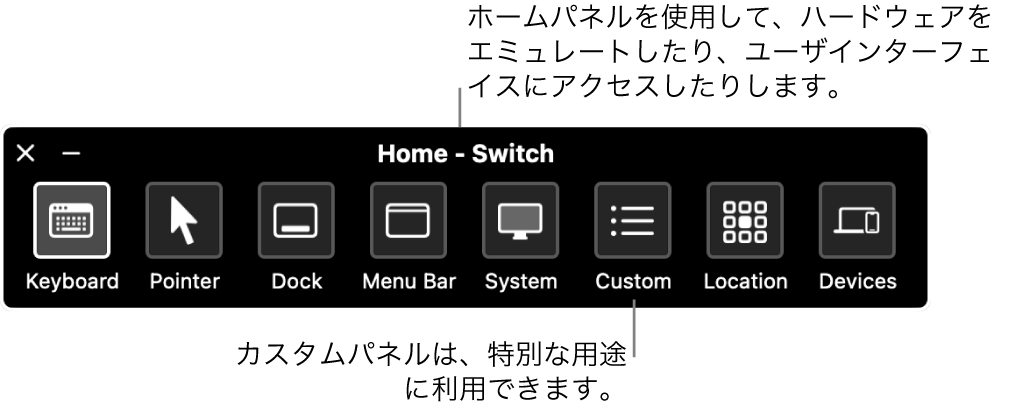
スイッチコントロールをオンにする
Macで、アップルメニュー
 >「システム設定」と選択し、サイドバーで「アクセシビリティ」
>「システム設定」と選択し、サイドバーで「アクセシビリティ」  をクリックしてから、右側の「スイッチコントロール」をクリックします。(下にスクロールする必要がある場合があります。)
をクリックしてから、右側の「スイッチコントロール」をクリックします。(下にスクロールする必要がある場合があります。)スイッチコントロールをオンにします。
スイッチコントロールの「ホーム」パネルがデスクトップに表示されます。
デフォルトでは、「スイッチコントロール」パネルは黒の背景に白のテキストで表示されます。明るい背景に暗いテキストで表示したい場合は、「スイッチコントロール」設定で明るい外観を選択します。
スイッチを設定する
Macの「スイッチコントロール」設定を使って、押したときにアクションを実行する補助スイッチを1つ以上設定したり、既存のスイッチに異なるアクションを割り当てたりすることができます。
Macで、アップルメニュー
 >「システム設定」と選択し、サイドバーで「アクセシビリティ」
>「システム設定」と選択し、サイドバーで「アクセシビリティ」  をクリックしてから、右側の「スイッチコントロール」をクリックします。(下にスクロールする必要がある場合があります。)
をクリックしてから、右側の「スイッチコントロール」をクリックします。(下にスクロールする必要がある場合があります。)「スイッチ」まで下にスクロールして、以下のいずれかの操作を行います:
スイッチを追加する:
 をクリックし、補助スイッチを押します。名前を入力し、「スキャンを中止」などのアクションを選択します。スイッチによってスクリプトを実行したりアプリを開いたりするには、「カスタム」をクリックしてから、スクリプトまたはアプリを選択します。
をクリックし、補助スイッチを押します。名前を入力し、「スキャンを中止」などのアクションを選択します。スイッチによってスクリプトを実行したりアプリを開いたりするには、「カスタム」をクリックしてから、スクリプトまたはアプリを選択します。スイッチを削除する: リストでスイッチを選択し、
 をクリックします。
をクリックします。スイッチを変更する: リストでスイッチを選択し、
 をクリックして、名前またはアクションを変更します。アクションに別のスイッチを使用するには、「割り当てを変更」をクリックします。
をクリックして、名前またはアクションを変更します。アクションに別のスイッチを使用するには、「割り当てを変更」をクリックします。
「ホーム」パネルを使用する
Macでスイッチコントロールを使用しているときは、デスクトップに「ホーム」パネルが表示されます。「ホーム」パネルには、以下の項目があります:
キーボード: デフォルトのキーボードが表示されます。書類やフィールドにテキストを入力するには、パネルのキーボードをスキャンし、キーのグループを開き、キーを選択します。キーボードの下部にあるグループに注目してください。このグループには、これまでに押したキーに基づく候補の単語が含まれています。候補の単語を選択することで、入力時間を短縮できます。
ポインタ: ポインタを移動またはクリックするボタンが表示されます。ポインタを画面上の領域に移動するには、「移動」を選択します。画面の領域に移動したときにポインタを自動的にクリックするには、「移動してクリック」を選択します。
「移動」と「移動してクリック」のどちらのオプションでも、縦の青線が画面上を滑るように動き始めます。「項目を選択」スイッチを押すと、線が停止し、横の青線が画面上を滑るように動き始めます。ポインタが2つの青線の交点に移動します。「移動してクリック」を使用した場合は、2つの青線の交点に位置する項目が選択されます。
さらに精度を上げたい場合は、「スイッチコントロール」設定の「ポインタの精度」を「高」に設定します。そのあと、最初に縦線と横線が停止したら、「項目を選択」スイッチを押します。縦線(または横線)がゆっくりと画面を動き、正確な場所で停止できます。
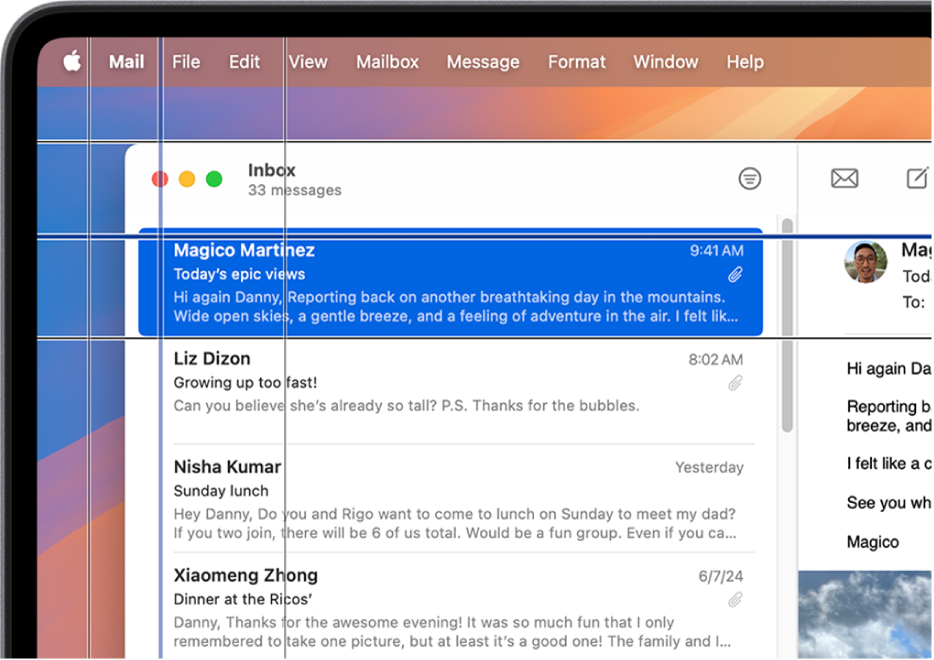
Dock: Dock内で項目をスキャンします。
メニューバー: メニューバーグループをスキャンしてから、メニューエクストラグループをスキャンします。
システム: Macの音量やディスプレイの輝度を制御したり、メディアの再生を制御したりするボタンが表示されます。
お使いのMacにTouch Barが搭載されている場合は「システム」に「Touch Barを切り替える」が含まれており、これを選択すると画面下部にTouch Barが表示されます。これにより、スイッチコントロールを使ってTouch Barの項目を指定および選択できます。
カスタム: 使用可能なカスタムパネルが表示されます。カスタムパネルを作成して(パネルエディタを使用)、アプリの一般的なタスクやアクションを簡略化することができます。
場所: 画面上で「スイッチコントロール」パネルの場所を変更するボタンが表示されます。
デバイス: スイッチとペアリングさせる必要がなく、Macのスイッチコントロールを使って制御できるAppleデバイス(iOSデバイス、iPadOSデバイス、Apple TVデバイスなど)が表示されます。Mac、iPhone、iPad、Apple TVが同じWi-Fiネットワーク上にあり、すべてのデバイスで同じApple Accountにサインインしている必要があります。
「スイッチコントロール」設定の「プラットフォームスイッチにコンピュータの制御を許可」をオンにした場合、他のデバイスからMacを制御することもできます。
Appleのサポート記事「デバイスでスイッチコントロールを使って別のApple製デバイスを操作する」を参照してください。
項目をスキャンする/選択する
Macでスイッチコントロールを使用しているときに、以下のいずれかの操作を行います:
自動ハイライトで項目を選択する: 「項目を選択」スイッチを押して、自動ハイライトを開始します。グループおよびユーザインターフェイス項目の場合は、スイッチコントロールのスキャンに合わせて各項目またはグループがハイライトされます。パネルの場合は、パネルの設計に応じて、各ボタンまたはグループ、または重複するシーケンス内のボタンのセットのいずれかがハイライトされます。
項目を選択すると、スキャンが一時停止します。ただし、「スイッチコントロール」設定の「自動ハイライト」がオンになっている場合を除きます。スキャンを再開するには、スイッチを押します。スイッチコントロールでは、「スイッチコントロール」設定に従ってスキャンが繰り返されます(ループ)。
自動ハイライトなしで項目を選択する: 自動ハイライトをオフにしてある場合は、「次の項目に移動」スイッチを押します。
項目を選択する: 項目がハイライトされているときに、「項目を選択」スイッチを押します。選択した項目がグループの場合は、もう一度スイッチを押してグループ内の項目をスキャンしてから、さらにもう一度スイッチを押して項目を選択します。グループから出るには、グループがハイライトされているときに(または、ナビゲーション中に読み上げるオプションを設定した場合は「ステップアウト」と読み上げられたときに)、スイッチを押します。
「スイッチコントロール」設定で「選択したあと自動ハイライトを再開」をオンにすると、項目を選択したときにグループ内の項目のスキャンが自動的に開始されます。
パネルを使用する
Macでスイッチコントロールを使用しているときに、以下のいずれかの操作を行います:
パネルオプションを設定する: パネルの右上隅にある
 がハイライトされたときに「項目を選択」スイッチを押します。設定したいオプションがハイライトされたら、もう一度スイッチを押します。パネルのサイズや透明度を増減することができます。
がハイライトされたときに「項目を選択」スイッチを押します。設定したいオプションがハイライトされたら、もう一度スイッチを押します。パネルのサイズや透明度を増減することができます。「ホーム」パネルに戻る: パネルの右上隅にある
 がハイライトされたときに「項目を選択」スイッチを押します。ユーザインターフェイスでは、「ホーム」パネルがハイライトされたときに「項目を選択」スイッチを押します。
がハイライトされたときに「項目を選択」スイッチを押します。ユーザインターフェイスでは、「ホーム」パネルがハイライトされたときに「項目を選択」スイッチを押します。
ポインタを制御する
Macでスイッチコントロールを使用しているときに、パネルを使用してポインタを移動したり、制御したりできます。例えば、「ホーム」パネルの「ポインタ」パネルには、「移動」と「移動してクリック」が表示されます。パネルでは次の方法も使用できます:
グライド: この操作は、「ポインタ」パネルの「移動」と同じです。
回転: 「項目を選択」スイッチを押すと、(パネルエディタでの「境界」の設定に応じて)セクタ(円グラフの扇形のような形)がポインタの現在の位置から画面を中心に回転を開始するか、ウインドウの中央から最前面のウインドウを中心に回転を開始します。もう一度スイッチを押すと、セクタが画面上で停止し、青線がセクタ上を滑るように動き始めます。さらにもう一度スイッチを押すと、青線が停止し、ポインタが青色の線に沿って滑るように動き始めます。もう一度スイッチを押すと、ポインタが青線で停止します。
「スイッチコントロール」設定で「ポインタの精度」が「高」に設定されている場合は、中間段階が追加され、ポインタを細かく制御することができます。例えば、「項目を選択」スイッチを3回押すと、青線がセクタ上を滑るように動くときに速度が大幅に低下します。もう一度スイッチを押すと、ポインタが青線に沿って滑るように動き始めます。5回スイッチを押すと、ポインタがさらに遅くなります。6度目にスイッチを押すと、ポインタが青線で停止します。
方向移動: 「項目を選択」スイッチを押すと、ポインタが現在の位置からいずれかの方法で画面を移動します: 一方向(左、下、斜めなど)に動く、または、最後に動いた方向を繰り返すか、最後に動いた方向と逆方向に動きます。スイッチを押すと、ポインタは移動を停止します。スイッチを押さないと、ポインタは境界に達するまで移動し続け、そこで方向を逆転します。「スイッチコントロール」設定で「端に到達したらカーソルの方向を逆転」がオフになっている場合は停止します。
スイッチコントロールは、「スイッチコントロール」設定でカスタマイズできます。利用可能なオプションについて詳しくは、「スイッチコントロール」設定を変更するを参照してください。