
Macでスイッチコントロールまたはアクセシビリティキーボードのパネルエディタを使用する
Macでスイッチコントロールまたはアクセシビリティキーボードを使用する場合は、パネルエディタを使用して、スイッチコントロールまたはアクセシビリティキーボードのパネルコレクションにカスタムパネルを追加したり、Mac上のさまざまなアプリの一般的なタスクやアクションを効率化したりできます。また、これらのパネルは、別のMacで使用することも、スイッチコントロールやアクセシビリティキーボードのほかのユーザと共有することもできます。
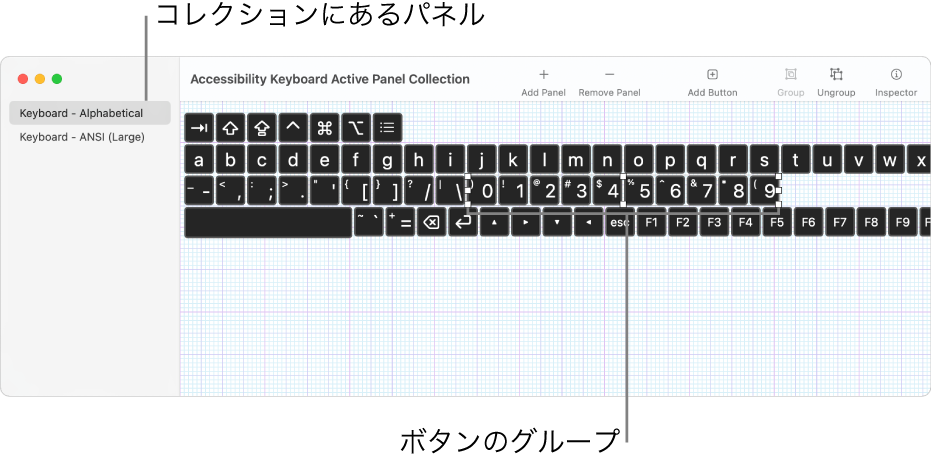
パネルには、ボタンやボタンのグループを含めることができます。項目の外観、項目で実行するアクション、場合によっては項目間を移動する方法を制御するオプションを設定できます。例えば、ボタンを含むパネルを作成してツールバーとして使用したり、ボタンのフォントのサイズや色を変更したりできます。設定できるオプションは、パネルをスイッチコントロールで使用するか、アクセシビリティキーボードで使用するかによって異なります。スイッチコントロールまたはアクセシビリティキーボードのパネルエディタのオプションを設定するを参照してください。
注記: スイッチコントロールまたはアクセシビリティキーボードのパネルコレクション内でパネルを編集する場合は、変更内容を必ず保存してスイッチコントロールまたはアクセシビリティキーボードで使用できるようにしてください。
パネルエディタを開く
Macで、アップルメニュー
 >「システム設定」と選択し、サイドバーで「アクセシビリティ」
>「システム設定」と選択し、サイドバーで「アクセシビリティ」  をクリックしてから、右側で以下のいずれかの操作を行います(下にスクロールする必要がある場合があります):
をクリックしてから、右側で以下のいずれかの操作を行います(下にスクロールする必要がある場合があります):「スイッチコントロール」をクリックします。
「キーボード」をクリックします。
「パネルエディタ」をクリックします。
スイッチコントロールまたはアクセシビリティキーボードのアクティブパネルコレクションのウインドウが開いて、お使いのMacで使用可能なパネルが表示されます。
コレクションウインドウが表示されない場合は、「ファイル」>「スイッチコントロールのパネルコレクションを開く」または「ファイル」>「アクセシビリティキーボードのパネルコレクションを開く」と選択します。
パネルを追加する/操作する
Macのパネルコレクションウインドウ内の「パネルエディタ」で、以下のいずれかの操作を行います:
パネルを追加する: ツールバーの
 をクリックするか、「編集」>「パネルを追加」と選択してから、パネルの種類を選択します。既存のテンプレートを選択して変更することも、「空」を選択してゼロから新規パネルを作成することもできます。
をクリックするか、「編集」>「パネルを追加」と選択してから、パネルの種類を選択します。既存のテンプレートを選択して変更することも、「空」を選択してゼロから新規パネルを作成することもできます。キーボードパネルを追加するとき、入力候補フィールドとシステムコントロールのボタンは含まれません。これらはパネルを使用するときに自動的に表示されます。入力候補フィールドはパネルに追加でき、追加した場合、パネルを使用するときに追加したフィールドのみが表示されます。
パネルを読み込む: 「ファイル」>「パネルを読み込む」と選択してから、ファイルを選択します。
パネルをコピーする: パネルを選択し、「編集」>「コピー」と選択してから、「編集」>「ペースト」と選択します。
パネルの名前を変更する: パネルを選択し、名前をクリックしてから、新しい名前を入力します。
パネルを削除する: パネルを選択してから、ツールバーの
 をクリックするか、Deleteキーを押します。
をクリックするか、Deleteキーを押します。
パネルコレクションを共有する
Macのパネルエディタで、「ファイル」>「複製」と選択します。
パネルコレクションのコピーを含む新しいウインドウが表示されます。コレクション内のすべてのパネルを共有することを望まない場合は、複製からパネルを削除します。
「ファイル」>「移動」と選択し、必要に応じてファイル名を変更し、共有する場所を選択してから、「保存」をクリックします。
 をクリックしてFinderウインドウを開き、ファイルを選択し、Finderツールバーの
をクリックしてFinderウインドウを開き、ファイルを選択し、Finderツールバーの  をクリックしてから、共有方法(メールなど)を選択します。
をクリックしてから、共有方法(メールなど)を選択します。
新しいパネルコレクションを作成して、ほかの人に提供することができます。「ファイル」>「新規パネルコレクション」と選択してから、新しいコレクションウインドウで、「ファイル」>「保存」と選択するか、ウインドウの上部にある「名称未設定」をクリックしてファイルに名前を付けて保存します。