最新バージョンの iOS/iPadOS ソフトウェアにアップグレードすると、最新の機能やセキュリティアップデートを利用できるほか、バグも修正されます。アップデートをダウンロードおよびインストールするには容量が不足しているというメッセージが表示される場合は、おすすめの方法で容量を管理するか、コンピュータを接続してアップデートをインストールしましょう。
iPhone、iPad、iPod touch の容量を管理する
デバイスに空き容量を作るには、おすすめの方法を試してみてください。アプリやコンテンツを削除するか、取り除く (アプリだけ削除して関連データは残す) こともできます。iCloud ストレージを別途購入する必要はありません。デバイス本体のストレージと iCloud ストレージの違いについては、こちらの記事を参照してください。
- 「設定」>「一般」>「[デバイス] ストレージ」の順に選択します。
- スクロールして「おすすめ」セクションを表示し、ヒントを確認します。
- おすすめの節約法を利用する場合は、「有効にする」をタップするか、その節約法をタップして、削除できるコンテンツを確認します。
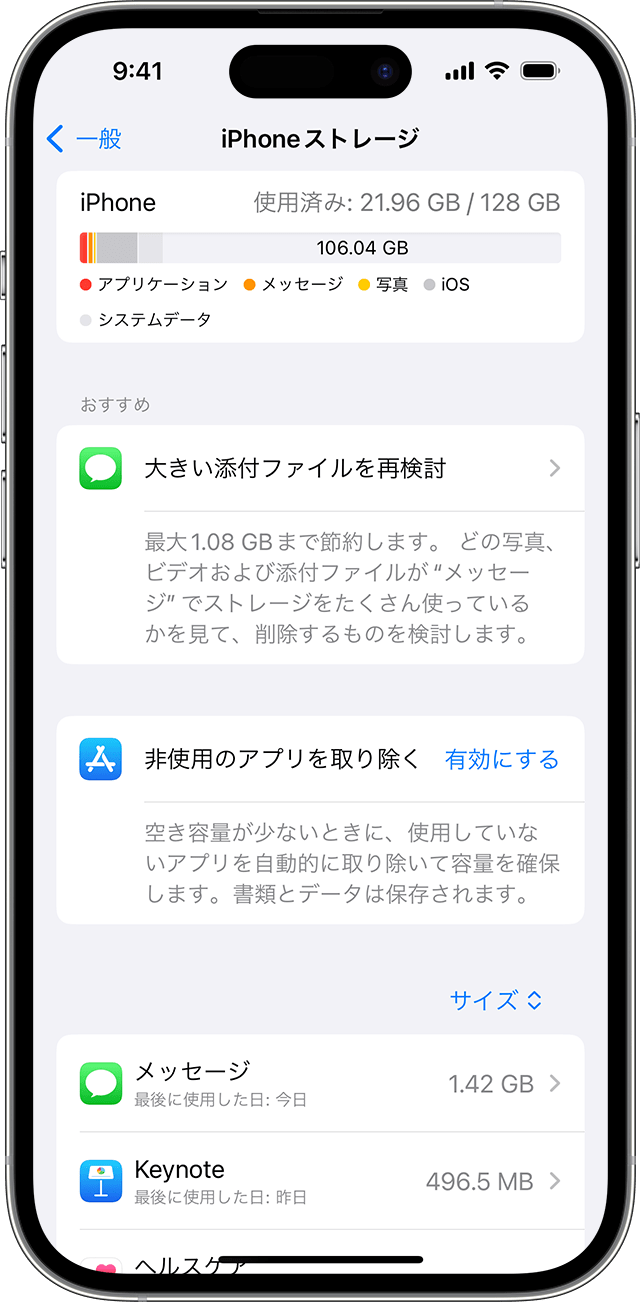
おすすめの方法でやりくりしてもまだ容量が足りない場合は、必要なくなったアプリやコンテンツを削除できます。
- 「設定」>「一般」>「[デバイス] ストレージ」の順に選択します。
- 下にスクロールしてアプリのリストを表示し、アプリを選択すると、そのアプリが消費している容量を確認できます。
- アプリをタップして、オプションを選択します。
- アプリを取り除く:アプリ本体が使っている分のストレージを解放しますが、その書類やデータはそのまま保管しておきます。
- アプリを削除:アプリ本体とその関連データを削除します。Apple Music などの一部のアプリでは、一部の書類やデータを削除できます。購入済みのアプリとコンテンツは後からダウンロードできます。
- アップデートをもう一度インストールしてみます。「設定」>「一般」>「ソフトウェアアップデート」の順にタップします。
デバイス本体のストレージを表すグラフに「その他」や「システムデータ」が表示されている場合、それらについては何もする必要はありません。その代わりに、不要になったアプリやコンテンツを削除するか、おすすめの方法を使ってください。
コンピュータを使って iPhone、iPad、iPod touch をアップデートする
- Mac で Finder を開くか、Windows パソコンで Apple デバイスアプリを開きます。Windows パソコンに Apple デバイスアプリがない場合や、Mac に macOS Mojave 以前が搭載されている場合は、代わりに iTunes を開いてください。お使いの Mac に搭載されている macOS を調べるには、こちらの記事を参照してください。
- デバイスをコンピュータに接続します。
- コンピュータ上でデバイスを選択します。デバイスを信頼しないと、先に進めない場合があります。
- 「アップデートを確認」をクリックします。
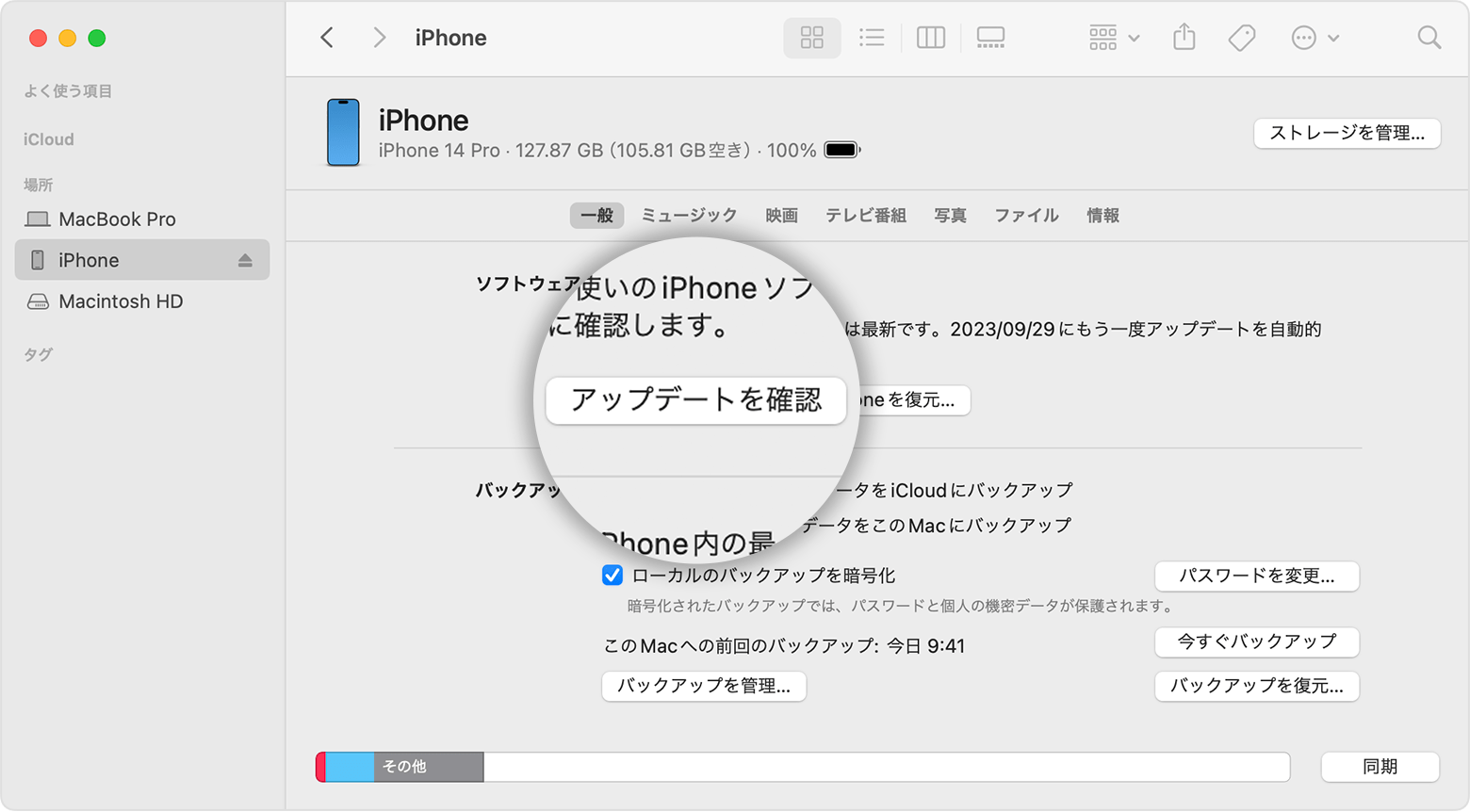
- 「ダウンロードしてアップデート」をクリックします。
アップデート中に警告が表示される場合は、エラーや警告の解決方法をこちらの記事でご確認ください。
問題が解決しない場合
さらにサポートが必要な場合は、Apple サポートにお問い合わせください。