iPhoneからほかのデバイスにテキストメッセージを転送する
iPhoneのテキストメッセージ転送機能を使えば、iPhoneで送受信したSMS/MMS/RCSメッセージがMac、iPad、Apple Vision Proにも表示され、好きなデバイスで会話を引き継いで、続けることができます。
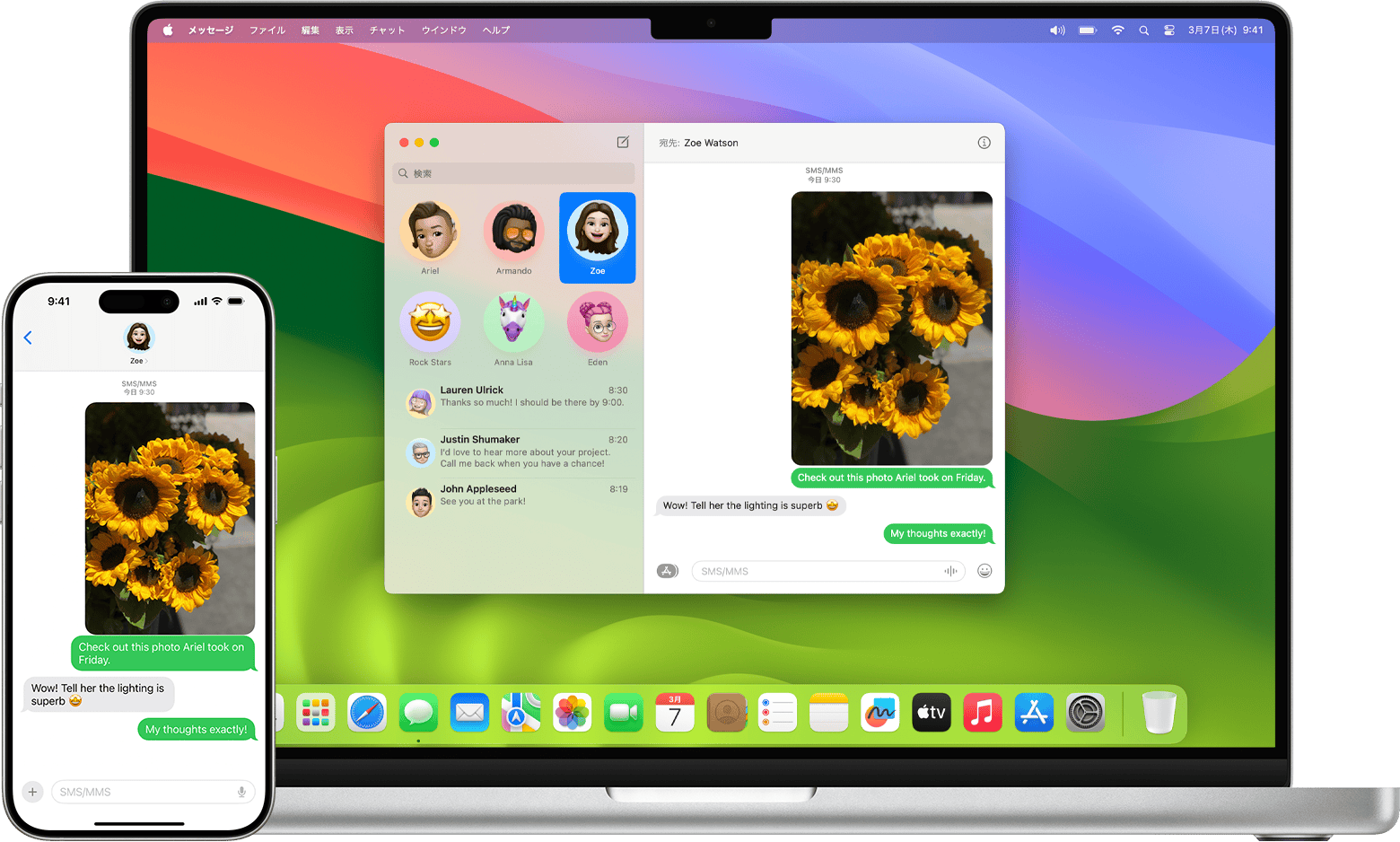
メッセージを自動転送する
各デバイスがiPhoneと同じApple Accountでサインインしていることを確認します。
iPhoneの電源がオンになっていて、Wi-Fiまたはモバイルデータ通信ネットワークに接続されていることを確認します。
以下の説明に従って、「iCloudにメッセージを保管」または「テキストメッセージ転送」の設定を行います。
「iCloudにメッセージを保管」を設定する
デバイスで「iCloudにメッセージを保管」を設定しておくと、すべてのデバイスで、メッセージの履歴全体が最新の状態で同期され、新しく設定したデバイスでも確認できます。これには、SMS、MMS、RCS、iMessageで送受信されたメッセージが含まれます。「iCloudにメッセージを保管」機能には、テキストメッセージの転送機能が含まれているので、デバイスごとに設定する必要はありません。
デバイスごとにテキストメッセージの転送を設定する
「iCloudにメッセージを保管」機能を使わない場合、またはメッセージが正常に転送されない場合は、以下の手順を実行してください。
iPhoneでは、「設定」>「アプリ」>「メッセージ」の順に選択します。
「SMS/MMS転送」をタップします(表示されない場合は、iMessageをいったんオフにして再びオンにし、「送受信」をタップしてサインインし直してください)。
このiPhoneからのメッセージの送受信を許可するデバイスを1つずつタップしてオンにします。
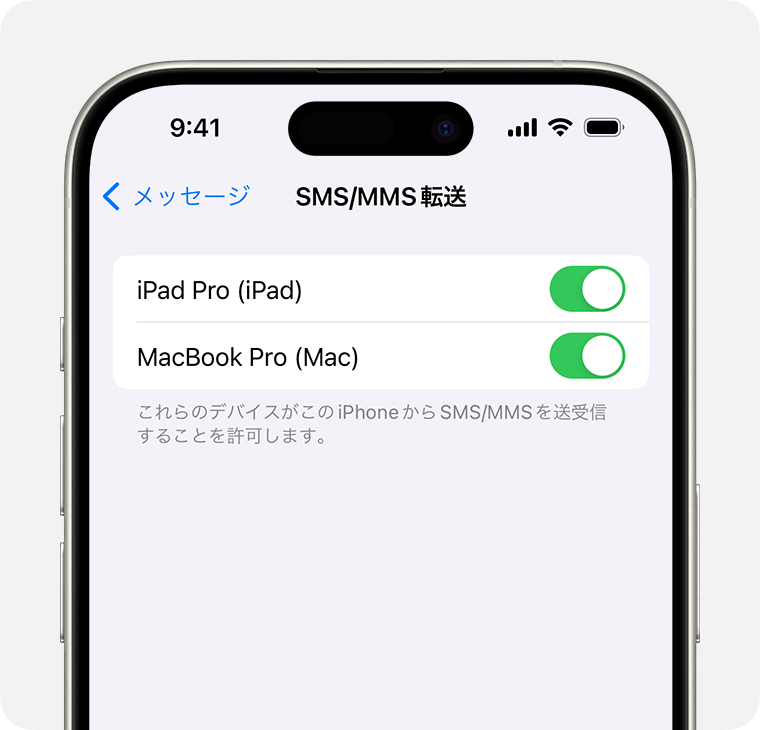
Apple Accountで2ファクタ認証を使っていないデバイスを選択した場合は、ほかの各デバイスに確認コードが表示されます。そのコードをiPhoneに入力してください。
「SMS/MMS転送」の設定で表示されないデバイスが1台以上ある場合は、以下の手順を実行してください。
iPad:「設定」>「アプリ」>「メッセージ」の順に選択し、iMessageがオンになっていることを確認します。「送受信」をタップし、この画面の一番下に表示されているApple AccountがiPhoneのApple Accountと同じであることを確認します。異なる場合は、Apple Accountをタップしてサインアウトし、正しいApple Accountでサインインします。
Mac:メッセージアプリを開きます。メニューバーから「メッセージ」>「設定」(または「環境設定」)の順に選択します。「iMessage」をクリックし、このウインドウに表示されているApple AccountがiPhoneのApple Accountと同じであることを確認します。異なる場合は、「サインアウト」をクリックし、正しいApple Accountでサインインします。
Apple Vision Pro:「設定」>「アプリ」>「メッセージ」の順に選択し、iMessageがオンになっていることを確認します。「送受信」をタップし、この画面の一番下に表示されているApple AccountがiPhoneのApple Accountと同じであることを確認します。異なる場合は、Apple Accountをタップしてサインアウトし、正しいApple Accountでサインインします。
メッセージを手動で転送する
「iCloudにメッセージを保管」や「SMS/MMS転送」の設定にかかわらず、選択したメッセージを手動でほかのデバイスに転送することができます。
