HomePodやHomePod miniが反応しない場合
ホームアプリでHomePodやHomePod miniの下に「応答なし」と表示される場合の対処法をご案内します。
ホームアプリに警告が表示されていないか調べる
HomePodやHomePod miniがホームのWi-Fiネットワークに接続できない場合、Apple Accountにアクセスできない場合、その他の問題がある場合は、ホームアプリにその問題について知らせる警告が表示されます。警告の詳しい内容を確認するには、ホームアプリを開いて、HomePodをタップまたはクリックしてください。
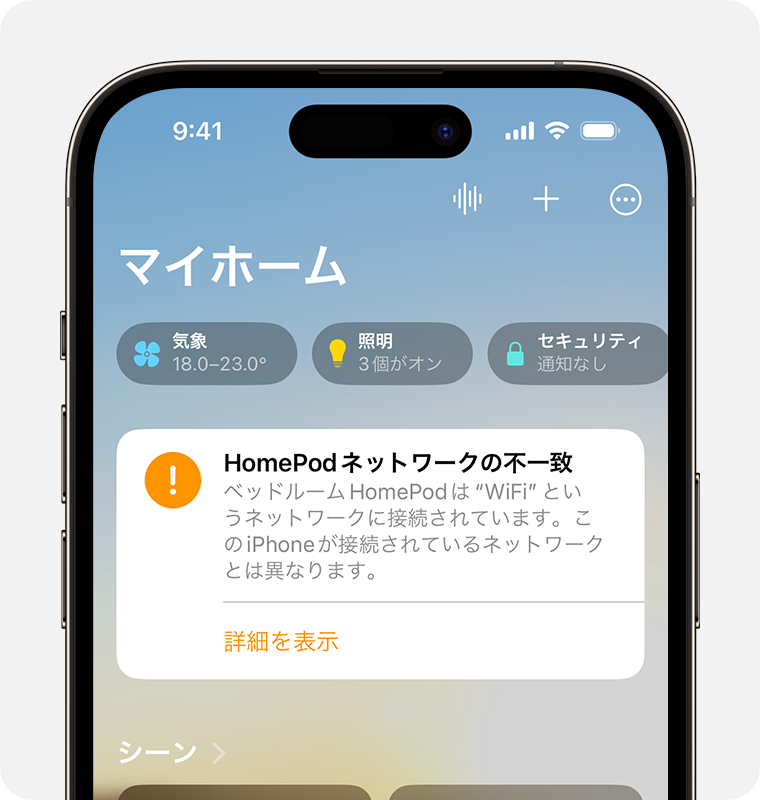
Wi-Fiの接続状況を確認する
HomePodやHomePod miniは、iPhoneまたはiPadと同じWi-Fiネットワークに自動的に接続します。Wi-Fiの信号の強度は、以下の手順で確認してください。
iPhone、iPad、またはMacでホームアプリを開きます。
HomePodをタップまたはクリックし、 をタップまたはクリックします。
下にスクロールして、「Wi-Fiネットワーク」を表示します。ネットワーク名の横にWi-Fiの信号強度のインジケータが表示されます。
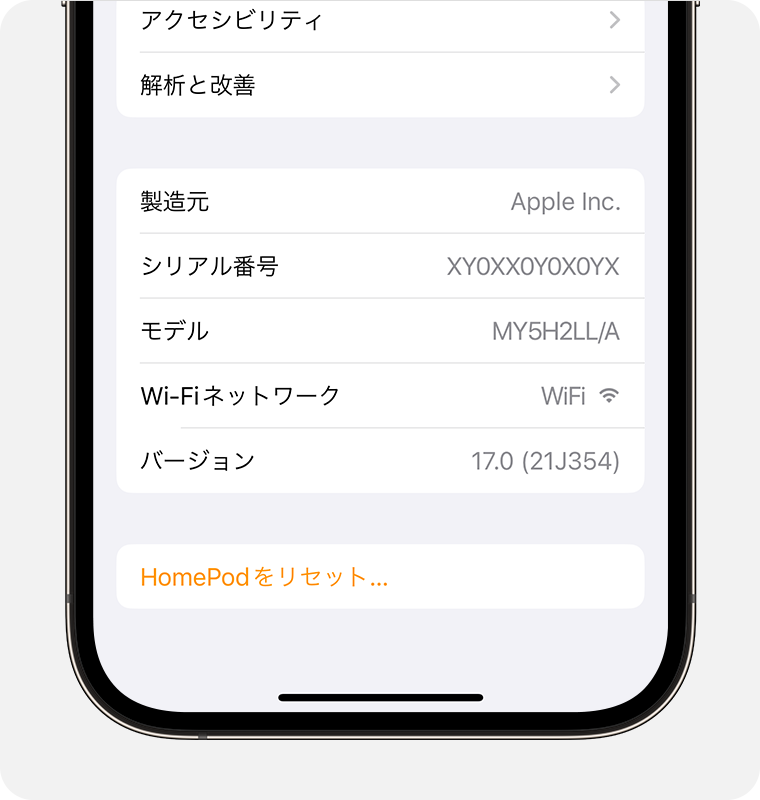
信号強度のインジケータが2本または だと、Wi-Fiの信号は弱いです。HomePodスピーカーをルーターになるべく近付けて、ワイヤレス通信の干渉源になりそうなものがあれば取り除いてみてください。
信号強度のインジケータに が表示されている場合は、こちらの記事の対処法をお試しください。
HomePodのSiriがインターネットに接続できないと言う場合の対処法については、こちらの記事を参照してください。
HomePodおよびHomePod miniは、キャプティブポータルWi-Fiネットワーク(ホテルや寮などで提供されている、追加のサインイン手順が必要なネットワーク)に対応しています。iPhoneまたはiPadを使ってネットワークに接続してから、画面の案内にそって設定してください。
Wi-Fiの信号強度は、ピアツーピアのトラフィックを遮断するネットワーク(一部のキャプティブネットワークなど)に接続したHomePodスピーカーでは表示されません。
HomePodやHomePod miniを再起動する
iPhone、iPad、またはMacでホームアプリを開きます。
HomePodをタップまたはクリックし、 をタップまたはクリックします。
2台のHomePodスピーカーをステレオペアとして設定している場合は、「HomePodを再起動」を選択します。HomePodスピーカーがステレオペアとして設定されていない場合は、「HomePodをリセット」を選択してから「HomePodを再起動」を選択します。
HomePodを再起動するオプションが表示されない場合は、本体を電源からいったん外し、電源につないでからもう一度試してください。
HomePodがそれでも反応しない場合は、リセットします。
さらにヘルプが必要なときは
それでもなおHomePodの使用に問題がある場合は、修理サービスが必要だと考えられます。こちらから修理サービスをお申し込みください。
