Macのファームウェアを復活させる/復元する方法
まれに、AppleシリコンまたはApple T2セキュリティチップを搭載したMacが応答しなくなり、別のMacを使ってファームウェアを復活/復元しなければならなくなることがあります。
復活または復元が必要な状況
メモリに記憶されているファームウェアの復活または復元が必要になると、AppleシリコンまたはApple T2セキュリティチップを搭載したMacは応答しなくなる場合があります。まれに、停電が起きてmacOSのインストールが中断した場合などに、この状況に陥ることがあります。たとえば、以下の症状が現れます。
起動時に円で囲まれた感嘆符が表示される
ステータスインジケータランプがファームウェアの復元モードのパターンで点滅/点灯する
電源は入るが、起動時に画面に何も表示されない(画面に何も表示されない原因はほかにもあります。解決方法をこちらでご確認ください)
macOSのインストールが何度もエラーになり、ほかのmacOSインストールエラーの解決策では解決できない場合も、ファームウェアを復活させる/復元することで解決する場合があります。
復活または復元の必要条件
問題が起きているMac。復活または復元の対象となるAppleシリコンまたはApple T2セキュリティチップ搭載モデルのMacです。ほかのMacモデルは対象外です。
macOS Sonoma 14以降を搭載した別のMac。このMacを使って、問題のあるMacを復活または復元します。お使いのMacに搭載されているmacOSを調べるには、こちらの記事を参照してください。
データ転送と充電に対応したケーブル(一部のApple製品に付属しているApple USB-C充電ケーブルなど)。このケーブルをMacのUSB-Cコネクタ対応ポートにつないで使用できます。ケーブルは使用しないでください。
復活または復元のためにノートブックを準備する方法
2台のコンピュータをUSB-Cケーブルでつないでから、問題が起きているコンピュータでDFU(デバイスファームウェアアップデート)モードに入ります。
両方のコンピュータが電源に接続されていることを確認します。
問題が起きているMacBook ProまたはMacBook Airで、以下の手順を実行します。
DFUポートにUSB-Cケーブルを接続します。DFUポートの見つけ方については、こちらを参照してください。
Macを電源に接続する必要がある場合を除き、ほかのUSBポートには何も接続しないでください。MacにMagSafeポートがある場合は、USBポートではなく、MagSafeポートを使って電源に接続してください。
もう一方のMacで、以下の手順を実行します。
USB-Cケーブルの反対側の端子をUSB-Cポートにつなぎます。
このMacの電源が入っており、インターネットに接続されていることを確認します*。
問題が起きている方のMacで、DFUモードに入ります。
電源(Touch ID)ボタンを10秒ほど、Macの電源が切れるまで押し続けます。それでもMacの電源が入っている場合は、この手順を繰り返します。
電源ボタンを押して放し、すぐに内蔵キーボードで以下の4つのキーを全部同時に長押しします。
キーボードの左側の「control ⌃」キー
キーボードの左側の「option ⌥」キー
キーボードの右側の「shift ⇧」キー
電源ボタン

Appleシリコン搭載のMacノートブック:4つのキーをすべて10秒ほど長押ししてから、電源ボタン以外のキーをすべて放します。電源ボタンを10秒ほど押したままにし、もう一方のMacのFinderにDFUウインドウが表示されたら、電源ボタンから指を放します。アクセサリの接続を許可するよう求める警告が初めて表示されたら、電源ボタンから指を放して「許可」をクリックします。
T2チップ搭載のMacノートブック:4つのキーをすべて3秒ほど長押しします。もう一方のMacのFinderにDFUウインドウが表示されたら、電源ボタンから指を放します。アクセサリの接続を許可するよう求める警告が初めて表示されたら、すべてのキーから指を放して「許可」をクリックします。
問題が起きている方のMacがDFUモードに入り、画面に何も表示されなくなるはずです。以下の手順に従って復活または復元を行います。
復活または復元のためにデスクトップコンピュータを準備する方法
2台のコンピュータをUSB-Cケーブルでつないでから、問題が起きているコンピュータでDFU(デバイスファームウェアアップデート)モードに入ります。
問題が起きている方のMacで以下を実行します。
DFUポートにUSB-Cケーブルを接続します。DFUポートの見つけ方については、こちらを参照してください。
ほかのUSBポートには何も接続しないでください。
もう一方のMacで、以下の手順を実行します。
USB-Cケーブルの反対側の端子をUSB-Cポートにつなぎます。
このMacの電源が入っており、電源とインターネットに接続されていることを確認します*。
問題が起きている方のMacで、DFUモードに入ります。
Macを電源から外します。
電源ボタンを長押しします。
電源ボタンを押したままMacを電源に接続し、さらに10秒ほど押したままにします。もう一方のMacのFidnerにDFUウインドウが表示されたら、電源ボタンから指を放します。アクセサリの接続を許可するよう求める警告が初めて表示されたら、電源ボタンから指を放して「許可」をクリックします。
問題が起きている方のMacがDFUモードに入り、画面に何も表示されなくなるはずです。以下の手順に従って復活または復元を行います。
復活させる/復元する方法
上記に従ってコンピュータの準備を行うと、もう一方のMacのFinderにDFUウインドウが表示され、サイドバーでMacが選択された状態で、右側に「Mac DFUモード」と表示されるはずです。表示されない場合は、こちらを参照してください。
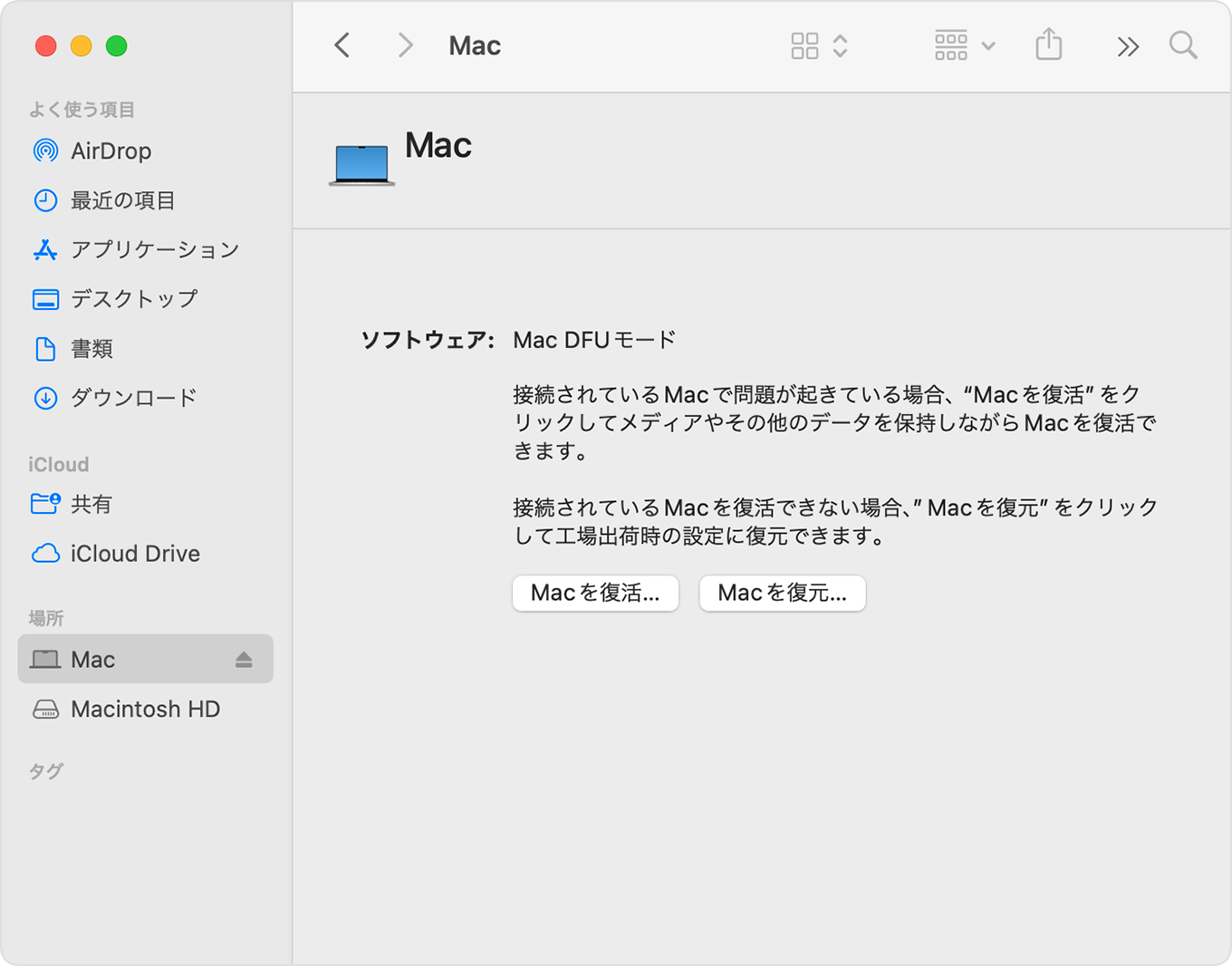
復活させる
まずは、復活を試してください。復元よりも時間がかからず、Macは消去されません。
FinderのDFUウインドウで、「Macを復活」をクリックした後、確認のため「続ける」をクリックします。
このウインドウに進行状況バーが表示されている間は、復活の進行中です。復活が完了すると、問題のあるMacは自動的に再起動します。再起動する代わりにシステム終了した場合は、電源ボタンを押して電源を入れます。
確認が表示された場合は、復旧するボリューム(Macintosh HDなど)を選択し、「次へ」を選択します。
確認を求められた場合は、パスワードがわかっているユーザを選択し、そのユーザのログインパスワードを入力します。「次へ」をクリックし、「再起動」をクリックします。
Appleシリコン搭載のMacを復活させる場合は、起動オプションが読み込まれ、起動ディスク(Macintosh HDなど)とギアマークのアイコンが付いた「オプション」が表示されます。
復活したMacが最後まで起動したら、作業終了です。
復元する
まずは、Macの復活を試してください。Macを復活させることができない場合は、以下の手順にそって消去し、工場出荷時の設定に復元してください。
FinderのDFUウインドウで「Macを復元」をクリックした後、確認のため「復元とアップデート」をクリックします。
このウインドウに進行状況バーが表示されている間は、復元の進行中です。復元が完了すると、問題のあるMacは自動的に再起動します。再起動する代わりにシステム終了した場合は、電源ボタンを押して電源を入れます。
画面の案内に従って、Wi-Fiネットワークを選択するか、ネットワークケーブルを接続します。
Appleシリコン搭載のMacでは、以下の手順を実行します。
画面の案内に従って、復元したこのMacで以前使っていたApple Accountにサインインします。
設定アシスタントが開いたら、そのままアシスタントの案内に従ってMacの設定を終わらせます。
T2チップ搭載のMacでは、以下の手順を実行します。
復元されたMacがmacOS復旧から起動し、回転する地球儀が表示されます。画面の案内に従って言語を選択します。
画面の案内に従って、復元したこのMacで以前使っていたApple Accountにサインインします。続いて、「終了して "復旧" に戻る」をクリックします。
復旧にユーティリティのリストが表示されたら、macOSをインストールするオプションを選択します。
macOSのインストール後、Macが再起動し、設定アシスタントが開きます。アシスタントの案内に従ってMacの設定を終わらせてください。
FinderにDFUウインドウが表示されない場合
コンピュータを復活させる/復元する準備が済んだ後、FinderにDFUウインドウが表示されない場合は、以下の手順で対処してください。
メニューバーから「Finder」>「設定」の順に選択します。設定ウインドウの上部で「サイドバー」をクリックし、「CD、DVD、およびiOSデバイス」が選択されていることを確かめます。
Finderウインドウのサイドバーの「場所」セクションで「Mac」を探し、表示されている場合は、選択します。
問題が起きているMacのUSB-Cケーブルの接続を外し、電源ボタンを10秒ほど長押しして、電源を切ります。DFUポートにUSB-Cケーブルを再接続します。ほかのUSBポートに何も接続していないことを確認して、もう一度DFUモードにします。適切なタイミングでキーを押すことが重要です。
別のUSB-Cケーブル(データ転送と充電の両方に対応するケーブル)を試してみます。
コンピュータを復活/復元できない場合や、サポートが必要な場合は、Apple Supportにお問い合わせください。
* Webプロキシまたはファイアウォールを使用している場合は、MacからAppleのネットワークである17.0.0.0/8へのネットワークトラフィックを許可する必要があります。よくわからない場合は、ルーターのマニュアルを参照するか、インターネットプロバイダにお問い合わせください。エンタープライズネットワークでのApple製品の使用については、こちらの記事を参照してください。