Mac 用 Logic Pro で Drum Machine Designer キットを作成およびカスタマイズする
Logic Pro のサウンドライブラリに入っている 200 以上のキットピースから選んでカスタムの Drum Machine Designer キットを作成できます。また、独自のサンプルも使えます。
Drum Machine Designer トラックを作成し、サウンドを追加して自分だけのキットを作成しましょう。Drum Machine Designer 内でキットのサウンドを編集および処理して、プラグインを追加し、各キットピースをミキサーのそれぞれのチャンネルストリップで個別にミキシングします。カスタムのキットを保存しておけば、ほかのプロジェクトで再利用できます。
Drum Machine Designer でトラックを作成する
Drum Machine Designer を使うトラックを作成し、個々のキットピースをほかのお気に入りのドラムサンプルと入れ替えることができます。または、キットを丸ごと消去して、サンプルを追加するところから始めることもできます。
Logic Pro で、「トラック」>「新規ソフトウェア音源トラック」の順に選択します。
「ライブラリ」で、「Electronic Drum Kit」をクリックし、キットを選択します。
チャンネルストリップの音源スロットで「DMD」をクリックし、「Drum Machine Designer」ウインドウを開きます。
Drum Machine Designer では、キット内の各サウンドが自動的にドラムグリッドのパッドに割り当てられます。また、ミキサーにはそれぞれのチャンネルストリップがあり、そこで各キットピースを別々に処理できます。
Drum Machine Designer をソフトウェア音源として使う Drummer トラックを作成した場合も (Electronic のドラマーなど)、Drum Machine Designer にアクセスできます。
Drum Machine Designer トラックをドラッグ&ドロップで作成する
トラックヘッダの下部、最終トラックの下にサンプルをドラッグし、ポップアップメニューの「Drum Machine Designer」にドロップして、カスタムキットをすばやく作成することもできます。以下のいずれかの場所からファイルをドラッグしてください。
Finder
Logic Pro の各種ブラウザ
任意のオーディオリージョンまたは MIDI リージョン
オーディオリージョン内でマーキー選択した一部
Drum Machine Designer にサウンドを追加する
サンプルをトラックのトラックヘッダにドラッグするだけで、Drum Machine Designer キットにサウンドを追加できます。サンプルはキットの空のパッドに追加されます。Drum Machine Designer を開いて、音源そのものにサンプルを追加することもできます。
Logic Pro で、チャンネルストリップの音源スロットの「DMD」をクリックして、「Drum Machine Designer」ウインドウを開きます。
キットを空にして最初から自分で作りたい場合は、 をクリックし、「Clear All Pads」を選択します。
さまざまな方法でパッドにサウンドを追加できます。
Finder や Logic Pro の各種ブラウザから WAV、AIFF、MP3 ファイルなどのオーディオファイルを、またはトラック領域からリージョンをパッドにドラッグします。サウンドはワンショット再生用として設定されますが、これについては Drum Machine Designer 内で変更できます。
複数のオーディオファイルやリージョンを同時にドラッグします。各オーディオファイルがそれぞれ独自のパッドに自動的に割り当てられます。
Logic Pro のライブラリからサウンドを追加するには、パッドをクリックし、ツールバーの「ライブラリ」ボタンをクリックして、カテゴリとサウンドを選択します。
サウンドを聴いてみるには、パッドの をクリックします。ミュージックタイピングまたは接続してある USB または MIDI キーボードを使って対応するキーを演奏することもできます。
サウンドを空のパッドに追加すると、そのパッドのサブトラックが作成されます。それぞれに対応するチャンネルストリップがあり、ミキサーで個別に処理できます。パッドの名前を変更するには、パッド名をダブルクリックして、新しい名前を入力します。対応するチャンネルストリップでもパッドの名前が変わります。
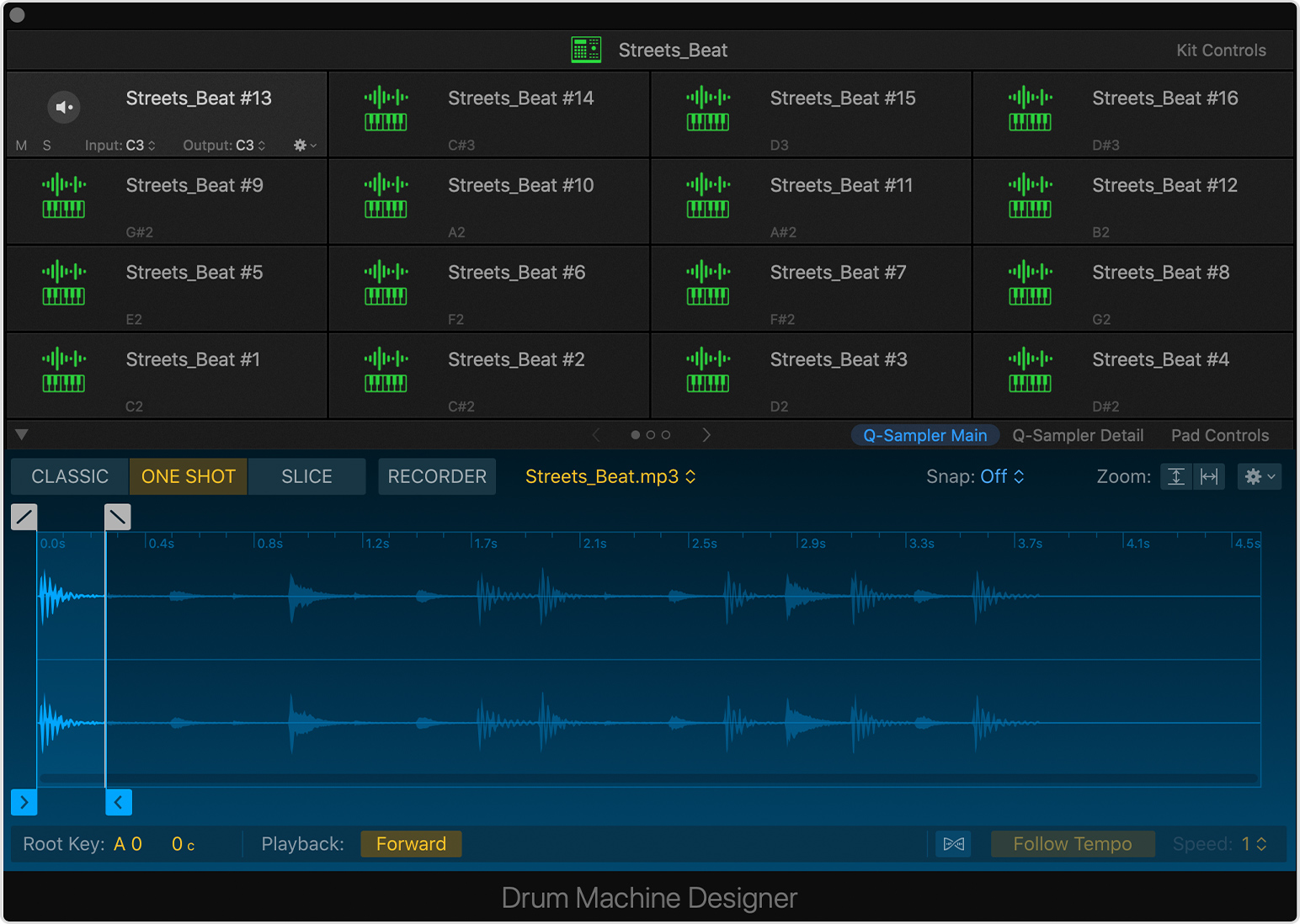
パッドに割り当てられているサウンドを入れ替える
パッドに割り当てられているサウンドを入れ替えるには、単純にファイルをそのパッドにドラッグします。サウンドがワンショット再生用として設定され、そのパッドのパッドコントロールも更新され、新しい設定が表示されるようになります。
ライブラリのサウンドで置き換えるには、パッドをクリックし、「ライブラリ」ブラウザから新しいサウンドを選択します。サウンドをライブラリの新しいサウンドで置き換えた場合、ソフトウェア音源のチャンネルストリップ全体が変わり、エフェクトプラグインもすべて変更されます。
パッドのサウンドソースになっているソフトウェア音源を変更することもできます。たとえば、Drum Synth や他社製のソフトウェア音源をパッドのソースとして使えます。
Drum Machine Designer で、サウンドを入れ替えたいパッドをクリックします。
必要に応じて、ツールバーの「インスペクタ」ボタンをクリックします。選択されているパッドのチャンネルストリップが、インスペクタのメインの Drum Machine Designer チャンネルストリップの右側に表示されます。
選択されているパッドのチャンネルストリップの音源スロットをクリックし、新しい音源とサウンドを選択します。
パッドに MIDI ノートを割り当てる
各パッドには MIDI の入力ノートと出力ノートが自動的に割り当てられていて、ポインタをパッドの上に置くと表示されます。ただ、各パッドの MIDI ノートは個別に設定できます。たとえば、複数のパッドを同じ入力ノートに割り当てて、別々の音源を使った複数のチャンネルストリップで多重サウンドを作れます。
Logic Pro プロジェクトで、Drum Machine Designer を開きます。
割り当てたいパッドで、「Input」ポップアップメニューをクリックし、そのパッドをトリガする MIDI ノートを設定します。
他社製の音源を簡単に扱えるように、Drum Machine Designer では、各パッドに MIDI ノートの出力メニューも用意されています。パッドはトリガ対象となる音源にこのノートを転送するので、その音源に送信されるノートを制御できるという仕組みです。たとえば、キックドラムサウンドにシンセサイザーを使っている場合、ピッチの低いノートを送信して、目的のピッチでサウンドを再生できます。パッドの出力ポップアップメニューをクリックし、パッドから転送する MIDI ノートを設定します。パッドの出力ノートによって、そのパッドのサウンドが再生されるピッチが決まります。
MIDI の登録機能を使って、MIDI ノートを割り当てることもできます。パッドの「Input」または「Output」ポップアップメニューをクリックし、「Learn Note」をクリックして、キーボードのキーを押し、その MIDI ノートを割り当てます。
Drum Machine Designer でサウンドをリサンプリングする
リサンプリングを行い、入力ノートが同じ複数のパッドが織りなす多重サウンドを 1 つのパッドにまとめることができます。1 つのパッドに割り当てられているサンプル、または選択されているパッドと MIDI 入力ノートが同じすべてのパッドに割り当てられたサンプルをリサンプリングできます。アクションポップアップメニューをクリックし、「Resample Pad」を選択します。リサンプリング後のサウンドは、選択中のキットの最初の空のパッドに配置されます。
Drum Machine Designer でサウンドを調整する
独自のオーディオファイルを追加した場合や、Drum Machine Designer のライブラリからサウンドを選択した場合、Drum Machine Designer を離れることなく、その場でサウンドを調整できます。
Drum Machine Designer で、編集したいサウンドが追加されているパッドをクリックします。
選択されているパッドのサウンドソースの出所が Quick Sampler である場合、Drum Machine Designer の中でサンプルを編集できます。
「Q-Sampler Main」をクリックして、Quick Sampler の波形ディスプレイでサウンドを表示し、サンプルの再生モードを変更します。新しいサンプルの録音もできます。
「Q-Sampler Detail」をクリックして、Quick Sampler の 2 つの LFO (Low-Frequency Oscillator)、ピッチエンベロープ、フィルタエンベロープ、Amp エンベロープを使い、サンプルのサウンドを変更します。
選択されているパッドのサウンドソースが Drum Synth である場合は、「Drum Synth」をクリックして、サウンドやサウンドのトーンを変更するなどします。
「Pad Controls」をクリックして、そのパッドの Smart Control にアクセスします。
キット全体のトーンやエフェクトのセンドレベルを調整するには、「Kit Controls」をクリックします。
チャンネルストリップの個々のパッドを調整する
Drum Machine Designer トラックは Track Stack です。各パッドにそれぞれ対応するサブトラックとチャンネルストリップがあり、そのパッド用の音源やエフェクトプラグインが割り当てられています。メインウインドウのトラックヘッダで、またはミキサーのトラック名の上で、Drum Machine Designer メイントラックの横にある詳細表示三角形をクリックします。チャンネルが展開表示になり、Drum Machine Designer の各パッドがそれぞれのチャンネルストリップに表示されます。各パッドをそれぞれのチャンネルストリップで個別に調整できます。
サブトラックのチャンネルストリップを選択している場合は、キーボードで各サウンドを半音階で演奏できます。
カスタムキットを保存する
カスタムキットをパッチとして保存しておけば、Mac のほかのプロジェクトでも使えます。
「Drum Machine Designer」ウインドウの上部でキット名のパッドを選択します。トラックの名前が表示されているパッドです。
必要に応じて、「ライブラリ」ボタンをクリックします。
「ライブラリ」の下部の「保存」をクリックし、名前を入力して、パッチの保存先を選択してから「保存」をクリックします。
カスタムキットを「ライブラリ」の「ユーザパッチ」フォルダに表示したい場合は、パッチを「~/ミュージック/Audio Music Apps/Patches/Instrument」に保存してください。
カスタムの Drum Machine Designer キットをコピーして別の Mac の Logic Pro で使う
Drum Machine Designer のサウンドを半音階で演奏する
メインウインドウまたはミキサーで Drum Machine Designer マスタートラックを選択している場合、各パッドの MIDI 入力ノートおよび出力ノートの設定に応じて、受信したノートが自動的にサブトラックに配信されます。
ただし、サブトラックを選択している場合は、受信するすべての MIDI ノートが、そのサブトラックの音源プラグインが挿入されたチャンネルストリップにそのまま渡されるので、サウンドを半音階またはポリフォニーで演奏できます。ピッチを指定したキックドラムやハイハットのメロディを演奏する場合に最適です。該当するサブトラックの音源プラグインでキートラッキングが有効になっていて、ポリフォニー演奏の設定になっていることを確認してください。
関連情報
Apple が製造していない製品に関する情報や、Apple が管理または検証していない個々の Web サイトについては、推奨や承認なしで提供されています。Apple は他社の Web サイトや製品の選択、性能、使用に関しては一切責任を負いません。Apple は他社の Web サイトの正確性や信頼性についてはいかなる表明もいたしません。詳しくは各メーカーや開発元にお問い合わせください。
