Se non riesci a inviare email su iPhone o iPad
Se non riesci a inviare le email dall'app Mail sul tuo iPhone o iPad, ci sono alcune soluzioni che puoi provare.
Prima di iniziare
Ecco alcuni aspetti fondamentali da tenere a mente e controllare:
Quando esegui un backup di iOS o iPadOS in iCloud o iTunes, vengono copiate le impostazioni della posta, ma non le email. Se elimini o modifichi le impostazioni del tuo account di posta, le email che hai scaricato in precedenza potrebbero essere rimosse dal tuo dispositivo.
Assicurati che il tuo dispositivo sia connesso a internet.
Contatta il tuo provider email per sapere se è in corso un'interruzione del servizio. Scopri quale provider email elencato corrisponde al tuo account email.
Cerca il pulsante Annulla invio nella casella della posta in entrata o nell'elenco delle caselle. Se Annulla invio è disponibile, il messaggio non è stato inviato.
Scopri cosa fare se non riesci ad accedere a Mail di iCloud o non riesci a inviare e ricevere messaggi con il tuo indirizzo email @icloud.com.
Cerca l'email non inviata nella casella Uscita
Se ricevi un messaggio che indica che la tua email non è stata inviata, tale email viene spostata nella casella Uscita. Cerca l'email nella casella Uscita e prova a inviarla di nuovo seguendo questi passaggi:
In Mail, vai all'elenco delle caselle.
Tocca Uscita. Se non vedi la casella Uscita, significa che la tua email è stata inviata.
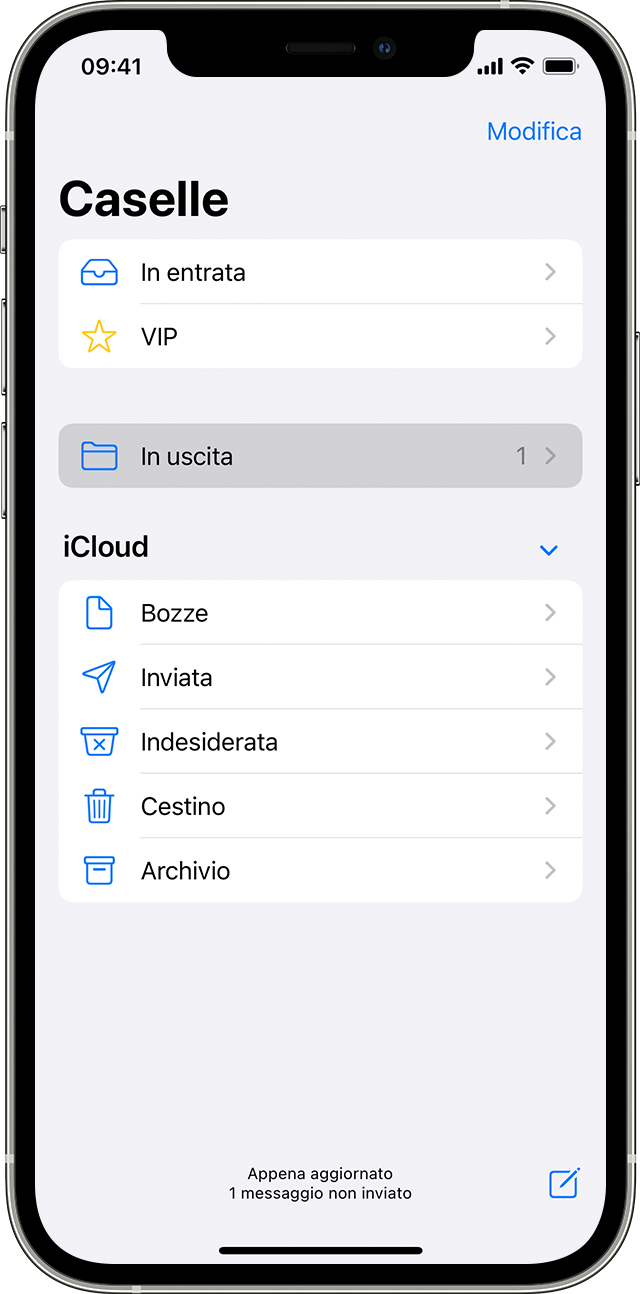
Tocca un'email nella casella Uscita. Assicurati che l'indirizzo email del destinatario sia corretto.
Tocca Invia.
Controlla il tuo indirizzo email e la password
Se Mail ti chiede di inserire una password per il tuo account email, assicurati che sia quella corretta. Per controllare il tuo indirizzo email e la relativa password, accedi al sito web del tuo provider email.
Se continui a ricevere un errore relativo al nome utente o alla password, contatta il provider email o l'amministratore di sistema.
Contatta il provider email o l'amministratore di sistema
Contatta il tuo provider email o apri l'apposita pagina del sito web del provider per verificare se è in corso un'interruzione del servizio.
Chiedi al provider email o all'amministratore di sistema se sul tuo account sono attive funzioni di sicurezza o restrizioni (ad esempio, la verifica in due passaggi). Per inviare e ricevere email sul tuo dispositivo potresti avere bisogno di una password speciale o di richiedere un'autorizzazione al provider email.
Verifica le impostazioni del tuo account email con il provider email o con l'amministratore di sistema per assicurarti che siano corrette.
Rimuovi e configura di nuovo l'account email
Sul computer, accedi al sito web del provider email. Assicurati che tutte le tue email siano presenti o che vengano salvate in una posizione diversa sul tuo dispositivo iOS o iPadOS.
Sul tuo dispositivo, vai su Impostazioni > Mail, poi tocca Account.
Tocca l'account email che vuoi rimuovere.
Tocca Elimina account.
Se i passaggi riportati in questo articolo non risolvono il problema, contatta il tuo provider email per avere ulteriori informazioni.
Ti serve ancora aiuto?
Spiegaci meglio cosa succede e ti suggeriremo cosa puoi fare.
