Personalizzare Studio Display

Rimani nell'inquadratura con Center Stage. Center Stage utilizza l'apprendimento automatico per regolare la videocamera di Studio Display, espandendo e effettuando lo zoom in modo da farti rimanere nell'inquadratura durante le videochiamate anche quando ti sposti o quando altri si uniscono o abbandonano la chiamata. Center Stage è attivo di default. Per attivare o disattivare “Inquadratura automatica”, fai clic su 
Cambia la modalità di riferimento. Studio Display dispone di svariate modalità di riferimento che consentono di regolare colori, luminosità, gamma e punti bianchi per rispondere ai requisiti di riferimento per ciascun tipo di file multimediale, inclusi casi di utilizzo più ampi, come sviluppo fotografico, internet e web, o stampa e design. Per ulteriori informazioni, consulta l’articolo del supporto Apple Usare le modalità di riferimento con lo schermo Apple.
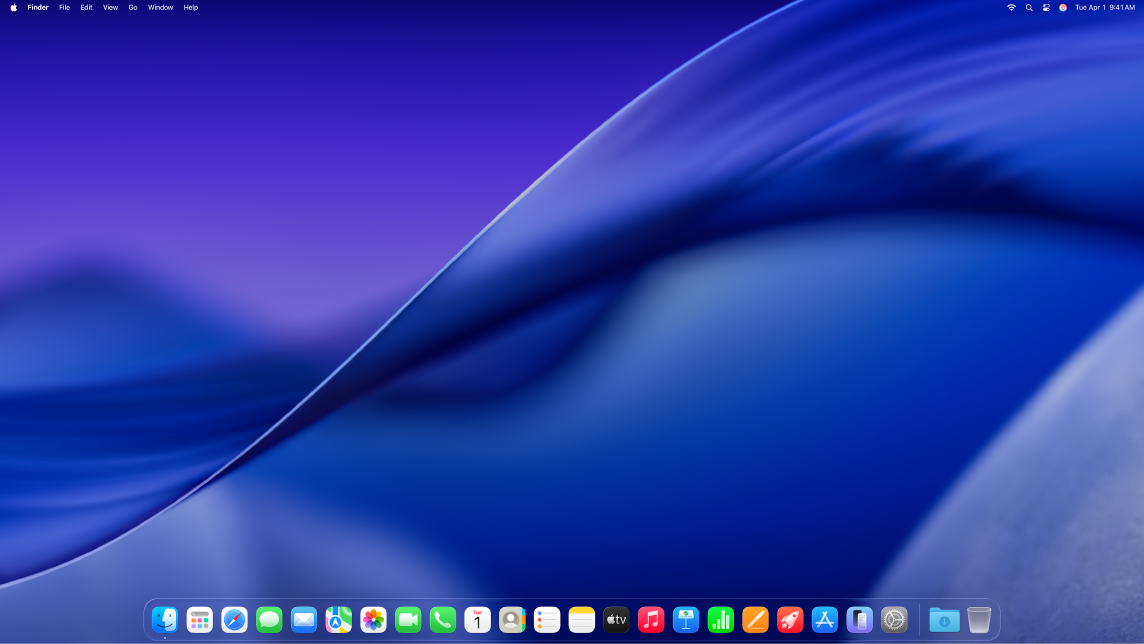
Mantieni la concentrazione con la modalità scura. Puoi utilizzare uno schema a colorazione scura per la scrivania, la barra dei menu, il Dock e per tutte le app macOS integrate. La modalità scura è stata ottimizzata per i professionisti che modificano foto e immagini: i colori e i dettagli sono messi in risalto sugli sfondi scuri delle app. Ma è ideale anche per chi vuole semplicemente concentrarsi sui propri contenuti. I contenuti in primo piano e al centro vengono messi in risalto, mentre i controlli e le finestre oscurati passano in secondo piano. Visualizza il testo bianco su sfondo nero in app come Mail, Contatti, Calendario e Messaggi, in modo da affaticare meno la vista quando lavori in ambienti bui.
Utilizza la scrivania dinamica. Quando utilizzi uno sfondo dinamico, questo cambia automaticamente in base all’ora del giorno per la posizione in cui ti trovi. Fai clic su Sfondo nella barra laterale in Impostazioni di Sistema, quindi scegli uno sfondo dinamico. Per fare in modo che lo schermo cambi in base al tuo fuso orario, attiva la localizzazione. Se la localizzazione è disattivata, l'immagine cambia in base al fuso orario specificato nelle impostazioni “Data e ora”.
Night Shift. Visualizza colori più caldi sullo schermo del Mac di notte o in condizioni di scarsa illuminazione per ridurre l'esposizione alla luce blu. La luce blu può ritardare il sonno, quindi l'utilizzo di colori con toni più caldi per lo schermo può aiutarti a riposare meglio. Puoi impostare Night Shift affinché sia attivato o disattivato automaticamente a un orario preciso; in alternativa, puoi scegliere di attivarlo anche dal tramonto all'alba. In Impostazioni di Sistema, fai clic su Schermi, fai clic sul pulsante Night Shift in basso, quindi imposta le opzioni che desideri. Trascina il cursore per regolare la temperatura del colore.