
Lanciare un comando rapido da un'altra app
Puoi eseguire un comando rapido da un'altra app per elaborare i contenuti senza chiudere quell'app, rendendo accessibile il comando rapido da altre app tramite il pulsante Condividi ![]() .
.
Ad esempio, toccando il pulsante Condividi su un'altra app, puoi attivare un comando rapido che scatta un'istantanea delle immagini di una pagina di Safari, convertire un file di testo che stai visualizzando e modificare e azioni nella libreria delle foto.
Abilita un comando rapido da eseguire in altre app
Per consentire a un comando rapido di essere eseguito all'interno di altre app, devi abilitarlo affinché compaia nel pannello di condivisione, ossia la finestra che compare quando tocchi il pulsante Condividi ![]() di un'altra app.
di un'altra app.
In “I miei comandi rapidi”
 , tocca
, tocca  su un comando rapido.
su un comando rapido.Il comando rapido si apre nell'editor di comandi rapidi.
Tocca
 per aprire Dettagli, quindi attiva “Mostra nella condivisione”.
per aprire Dettagli, quindi attiva “Mostra nella condivisione”.Suggerimento: Per accedere al Manuale utente di Comandi Rapidi, tocca “Aiuto Comandi Rapidi”.
Viene visualizzata una nuova riga chiamata “Tipi di pannello di condivisione”, seguita da “Qualsiasi elemento” o da una serie di elementi come un elenco di tipi di input, a seconda del comando rapido. “Qualsiasi elemento” indica che il comando rapido accetta l'input di tutti i tipi di contenuti quando esegui il comando rapido in un'altra app.
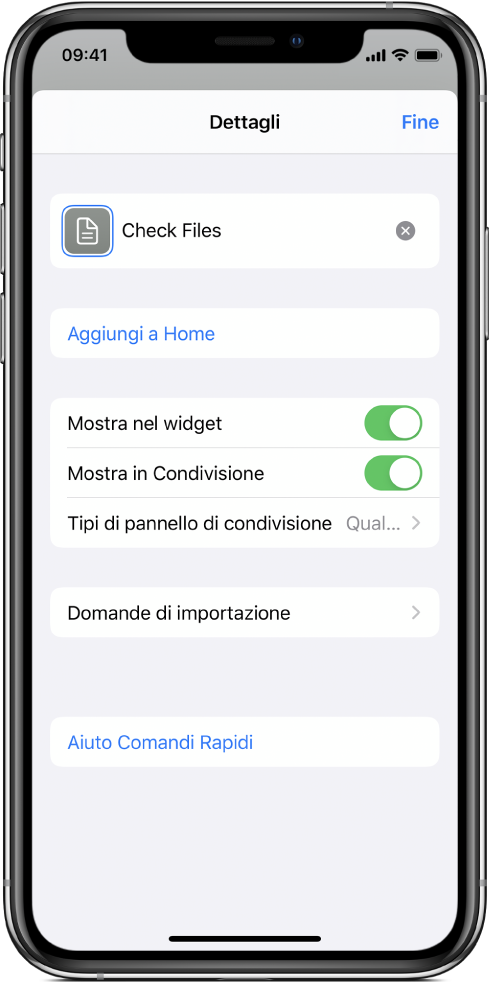
Facoltativo: per limitare il tipo di input, nella riga “Pannello di condivisione”, tocca
 , quindi tocca una o più righe per rimuovere i tipi di contenuti accettati (Contatti o File, ad esempio), quindi tocca Dettagli per tornare alla schermata precedente.
, quindi tocca una o più righe per rimuovere i tipi di contenuti accettati (Contatti o File, ad esempio), quindi tocca Dettagli per tornare alla schermata precedente.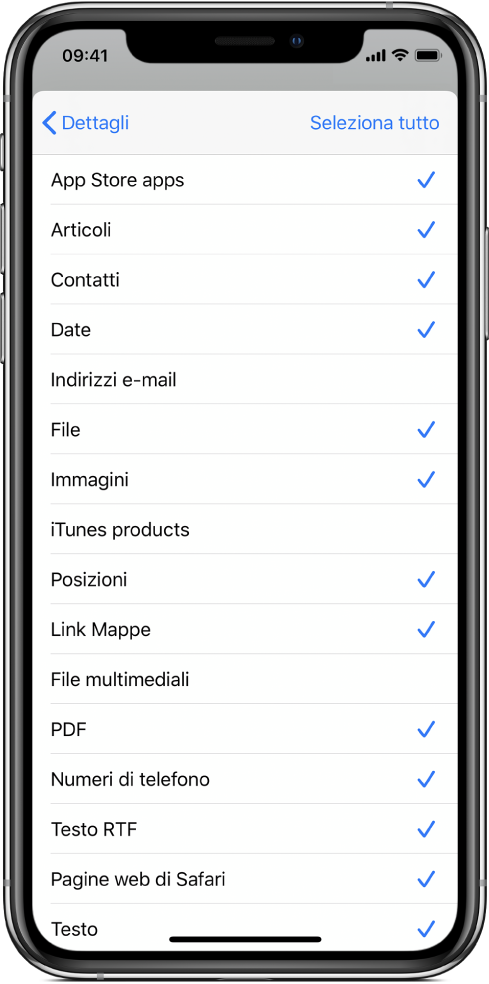
Limitare il tipo di contenuti accettato dal comando rapido aiuta a ottimizzare le opzioni di condivisione in un'app, nascondendo i comandi rapidi non rilevanti per l'app. Ad esempio, un comando rapido che accetta solo i contatti non comparirà come estensione di condivisione nell'app Mappe. Visualizza l'elenco completo dei tipi di input e le loro definizioni su Delucidazioni sui tipi di input “Pannello di condivisione” in Comandi Rapidi.
Tocca Fine per salvare.
Il comando rapido sarà ora disponibile su altre app. Visualizza l'attività successiva per informazioni su come eseguire un comando rapido da un'altra app.
Eseguire un comando rapido in un'altra app
Dopo aver completato l'attività precedente, puoi eseguire un comando rapido da qualsiasi app che disponga di un pulsante Condividi ![]() .
.
Seleziona contenuti in un'app.
Ad esempio, a seconda del comando rapido che vuoi eseguire, potresti voler selezionare un blocco di testo o un'immagine.
Tocca
 .
.Scorri verso il basso per mostrare i comandi disponibili.
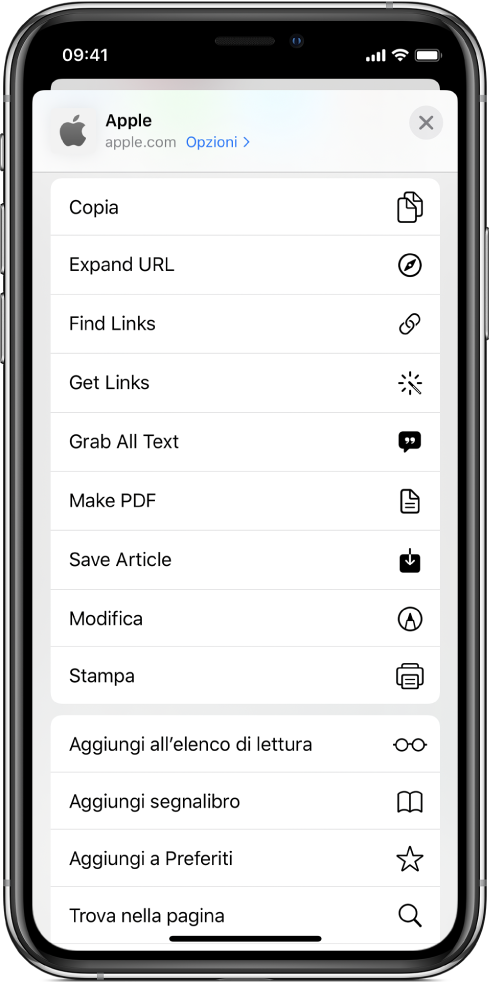
Tocca un pulsante di un comando rapido.
Viene visualizzato l'editor di comandi rapidi, che mostra il progresso di ciascuna azione mentre viene eseguita.
Nota: i comandi rapidi lanciati tramite il Pannello di condivisione dispongono di una quantità limitata di memoria disponibile (RAM). Ciò significa che i comandi rapidi che elaborano volumi elevati di dai potrebbero chiudersi in modo inatteso quando eseguiti da un'altra app. In questo caso, posiziona un'azione “Continua a creare il comando rapido sull'app” nel comando rapido che apre l'app Comandi Rapidi, in cui è disponibile una maggior quantità di memoria.