
Condividere un playground in Swift Playgrounds sul Mac
Puoi condividere il tuo playground per fare in modo che altre persone possano provare il tuo codice.
Se hai un account Apple Developer e crei un playground di app, puoi inviarlo ad App Store Connect per renderlo disponibile agli altri.
Utilizzare AirDrop, Mail, Messaggi e altro ancora
Nell'app Swift Playgrounds
 sul Mac, vai nella finestra “I miei playground” (scegli Finestra > I miei playground o fai clic su
sul Mac, vai nella finestra “I miei playground” (scegli Finestra > I miei playground o fai clic su  in alto a sinistra della finestra “Altri playground”).
in alto a sinistra della finestra “Altri playground”).Tenendo premuto il tasto Ctrl, fai clic sul playground che desideri condividere, quindi fai clic su Condividi.
Scegli come vuoi condividere il playground:
AirDrop: fai clic su un destinatario. Il destinatario deve accettare il documento prima che possa essere inviato.
Messaggi, Mail o un'altra app: fai clic sull'icona dell'app con cui vuoi effettuare l'invio, inserisci il destinatario e altre informazioni richieste, quindi invia.
Inviare un'app ad App Store Connect o installarla sul Mac
Puoi installare un'app che hai creato nella cartella Applicazioni del Mac. Oppure, se hai un account Apple Developer, puoi inviare la tua app ad App Store Connect.
Se hai un account Apple Developer, esegui l'accesso, se non l'hai già fatto, scegliendo Playground > Impostazioni > Account, quindi facendo clic su Accedi.
Nota: per inviare un'app ad App Store Connect, devi creare un'icona personalizzata utilizzando un'immagine importata da Foto, da File o da un'altra app. Non puoi utilizzare un'icona segnaposto quando invii un'app ad App Store Connect.
Fai clic su
 in alto a sinistra per aprire la barra laterale sulla sinistra, quindi fai clic su “Impostazioni app” nella parte superiore della barra laterale.
in alto a sinistra per aprire la barra laterale sulla sinistra, quindi fai clic su “Impostazioni app” nella parte superiore della barra laterale.Crea un'icona personalizzata facendo clic su Personalizza, quindi importa o incolla un'immagine da utilizzare per l'icona.
Fai clic su Funzionalità, fai clic su
 , quindi seleziona le caratteristiche che vuoi aggiungere all'app (ad esempio, l'accesso al Bluetooth, al calendario o alla fotocamera o il riconoscimento vocale).
, quindi seleziona le caratteristiche che vuoi aggiungere all'app (ad esempio, l'accesso al Bluetooth, al calendario o alla fotocamera o il riconoscimento vocale).Inserisci una spiegazione per ciascuna funzionalità che vuoi aggiungere.
La spiegazione viene mostrata all'utente quando viene chiesta l'autorizzazione a utilizzare la funzionalità.
Inserisci un ID del team e del pacchetto, un numero di versione e la categoria della tua app, che i clienti potranno visualizzare su App Store, come Istruzione, Economia o Giochi.
Per installare l'app nella cartella Applicazioni sul Mac, fai clic su “Installa sul Mac”.
Per inviare l'app ad App Store Connect, fai clic su “Carica su App Store Connect”.
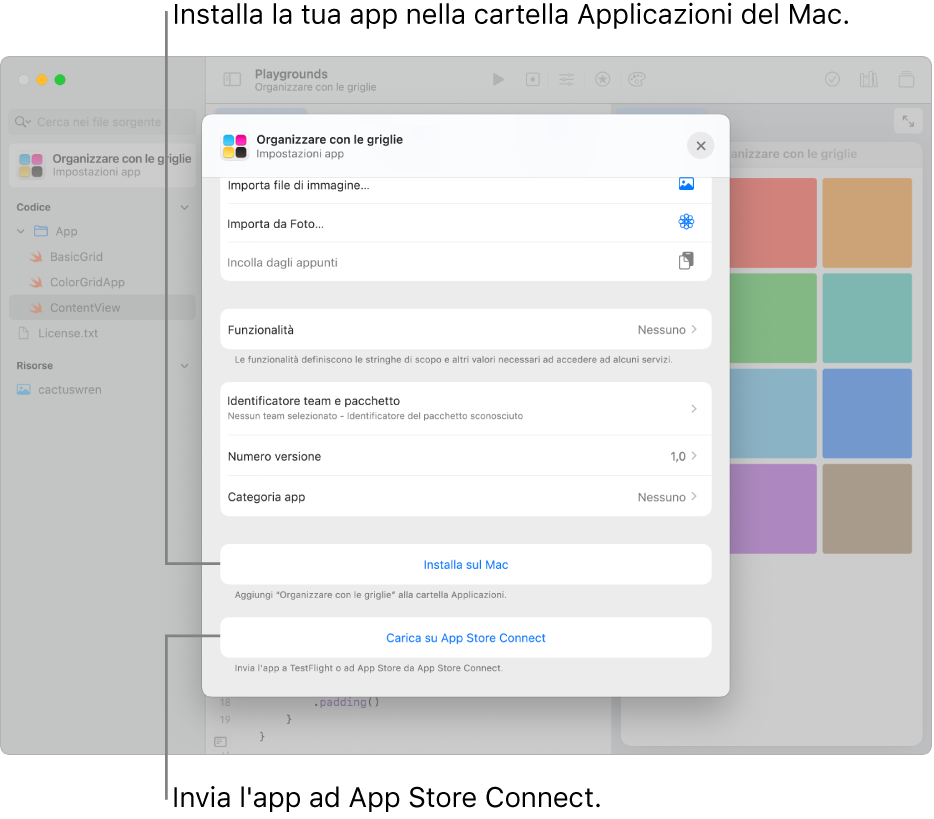
Per informazioni sull'utilizzo di App Store Connect per la gestione dei contenuti in seguito all'invio su App Store, consulta App Store Connect.
Creare il PDF di un libro di playground
Puoi creare un PDF del tuo libro di playground che puoi stampare e condividere con altre persone. Il PDF ottenuto è un file composto da immagini (non contiene informazioni testuali), quindi non puoi copiare o incollare il testo.
Apri il libro di playground che vuoi stampare o condividere, quindi scegli File > Esporta come PDF.
Trova una posizione in cui vuoi salvare il PDF, quindi fai clic su Salva.
Esportare un libro di playground
È possibile esportare un libro di playground per condividerlo con qualcun altro o per salvarne una versione per sé stessi.
Nell'app Swift Playgrounds
 sul Mac, apri un playground, quindi scegli File > Esporta come nuovo playground.
sul Mac, apri un playground, quindi scegli File > Esporta come nuovo playground.Per rinominare il playground, seleziona il nome, quindi inseriscine uno nuovo.
Per utilizzare le modifiche che hai effettuato come nuovo punto di partenza per il playground esportato, assicurati che “Ricomincia con le mie modifiche” sia attivato. In questo modo, se la persona che riceve il playground sceglie di ripristinarlo, verranno eliminate le sue modifiche ma non le tue.
Se “Ricomincia con le mie modifiche” è disattivato al momento dell'esportazione, se il playground viene ripristinato verranno eliminate sia le tue modifiche che quelle dell'utente che lo ha ricevuto.
Per salvare il playground nella pagina “I miei playground”, fai clic su “Esporta in I miei playground”.
Dalla pagina “I miei playground”, puoi condividere il playground.