
Regolare la luce di una foto, l’esposizione e altro ancora in Foto sul Mac
Puoi utilizzare gli strumenti di regolazione di Foto per modificare facilmente la luce e il colore di una foto. Puoi migliorare automaticamente una foto, e Foto analizza l’immagine e applica la corretta combinazione di regolazioni per ottimizzarla. Puoi inoltre visualizzare controlli dettagliati che ti permettono di perfezionare ogni regolazione dell’immagine, come ad esempio esposizione, luci e ombre, luminosità e contrasto.
Nota: puoi anche applicare regolazioni ai video. Consulta Modificare e migliorare un video.
Suggerimento: per visualizzare rapidamente gli strumenti di regolazione mentre modifichi una foto, premi A.
Applicare regolazioni di base alle foto
Nell’app Foto
 sul Mac, fai doppio clic su una foto, quindi fai clic su Modifica nella barra strumenti.
sul Mac, fai doppio clic su una foto, quindi fai clic su Modifica nella barra strumenti.Fai clic su Regola sulla barra strumenti.
Fai clic sulla freccia
 accanto a Luce, Colore o “Bianco e nero”, quindi trascina il cursore finché l’aspetto della foto non risulta soddisfacente.
accanto a Luce, Colore o “Bianco e nero”, quindi trascina il cursore finché l’aspetto della foto non risulta soddisfacente.Per fare in modo Foto corregga automaticamente la foto, fai clic su Automatico.
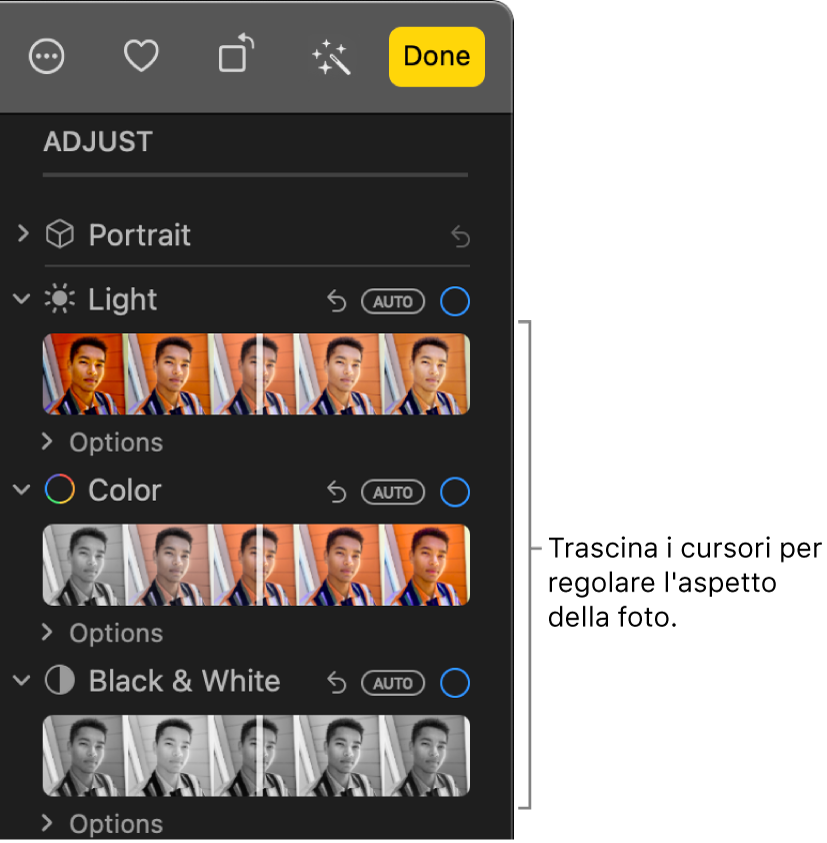
Suggerimento: per annullare le modifiche e ripristinare le impostazioni originali per una regolazione specifica, fai doppio clic sul relativo cursore. Quando esegui una regolazione, un segno di spunta blu appare accanto al nome della regolazione per indicare che è stata apportata una modifica. Puoi selezionare o deselezionare il segno di spunta per attivare o disattivare la regolazione temporaneamente e vedere gli effetti sulla foto.
Eseguire regolazioni accurate della luce
Puoi rendere ancora più accurate le regolazioni della luce di una foto.
Nell’app Foto
 sul Mac, fai doppio clic su una foto, quindi fai clic su Modifica nella barra strumenti.
sul Mac, fai doppio clic su una foto, quindi fai clic su Modifica nella barra strumenti.Fai clic su Regola nella barra strumenti, fai clic sulla freccia
 accanto a Luce, quindi fai clic sulla freccia
accanto a Luce, quindi fai clic sulla freccia  accanto a Opzioni.
accanto a Opzioni.Trascina uno o più dei cursori per modificare l’aspetto della foto:
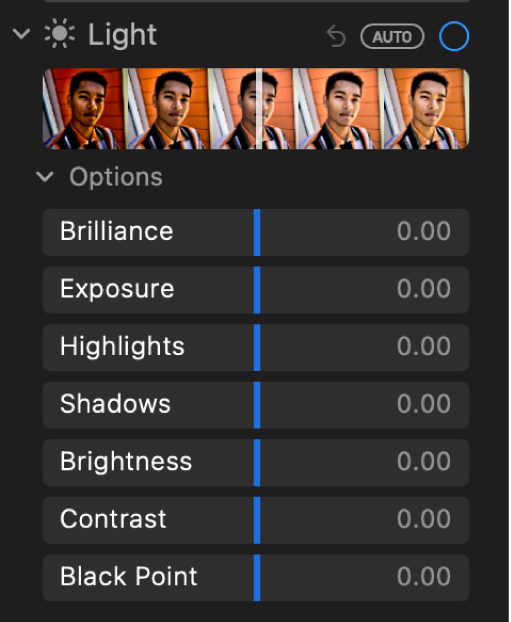
Brillantezza: regola una foto per farla apparire più dettagliata e vivace, illuminando le zone scure, applicando evidenziazioni e aggiungendo contrasto per rivelare dettagli nascosti. La regolazione è neutra rispetto ai colori (la saturazione non viene applicata), ma si potrebbe percepire una modifica al colore poiché le immagini più luminose con maggior contrasto appaiono più brillanti.
Esposizione: regola la luminosità o l’oscurità dell’intera immagine.
Punti di luce: regola il dettaglio dei punti di luce.
Ombre: regola il livello di dettaglio nelle ombre.
Luminosità: regola la luminosità della foto.
Contrasto: regola il contrasto della foto.
Punto di nero: imposta il punto in corrispondenza del quale le parti più scure dell’immagine diventano completamente nere e senza alcun dettaglio. L’impostazione del punto di nero può migliorare il contrasto in un’immagine sbiadita.
Suggerimento: posiziona il puntatore su un cursore e tieni premuto il tasto Opzione per estendere l’intervallo dei valori del cursore.
Eseguire regolazioni accurate del colore
Puoi perfezionare le regolazioni relative alle impostazioni di saturazione, vivacità e dominante di colore che esegui su una foto.
Nell’app Foto
 sul Mac, fai doppio clic su una foto, quindi fai clic su Modifica nella barra strumenti.
sul Mac, fai doppio clic su una foto, quindi fai clic su Modifica nella barra strumenti.Fai clic su Regola nella barra strumenti, fai clic sulla freccia
 accanto a Colore, quindi fai clic sulla freccia
accanto a Colore, quindi fai clic sulla freccia  accanto a Opzioni.
accanto a Opzioni.Trascina uno o più dei cursori per modificare l’aspetto della foto:
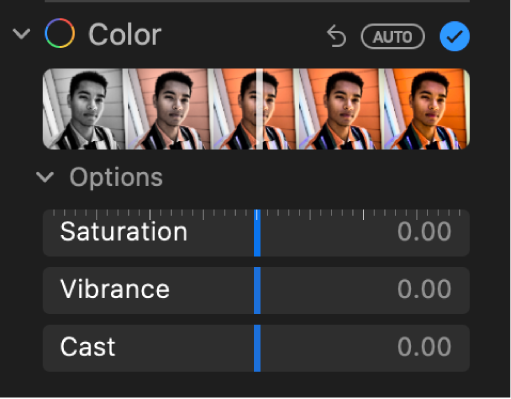
Saturazione: regola l’intensità complessiva del colore della foto.
Vivacità: regola il contrasto e la separazione dei colori tra colori simili nella foto.
Temp. colore: regola e corregge la dominante di colore nella foto.
Suggerimento: posiziona il puntatore su un cursore e tieni premuto il tasto Opzione per estendere l’intervallo dei valori del cursore.
Eseguire regolazioni accurate per il bianco e nero
Puoi perfezionare l’intensità dei toni e delle aree di grigio di una foto, nonché modificarne la grana.
Nell’app Foto
 sul Mac, fai doppio clic su una foto, quindi fai clic su Modifica nella barra strumenti.
sul Mac, fai doppio clic su una foto, quindi fai clic su Modifica nella barra strumenti.Fai clic su Regola nella barra strumenti, fai clic sulla freccia
 accanto a “Bianco e nero”, quindi fai clic sulla freccia
accanto a “Bianco e nero”, quindi fai clic sulla freccia  accanto a Opzioni.
accanto a Opzioni.Trascina uno o più dei cursori per modificare l’aspetto della foto:
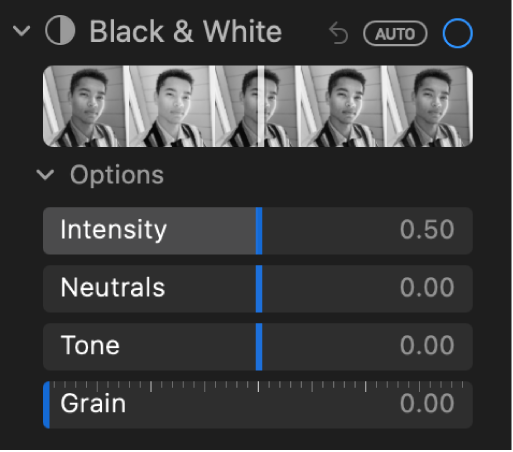
Intensità: aumenta e riduce l’intensità dei toni della foto.
Neutri: schiarisce o scurisce le aree grigie della foto.
Tono: regola la foto per ottenere un maggiore o minore contrasto.
Grana: regola il livello di granularità della pellicola visualizzato nella foto.