
Aggiungere e stampare i commenti in Pages sul Mac
Puoi aggiungere commenti a testo, oggetti, grafici e celle di tabella. Sul margine sinistro di un documento, compare un piccolo riquadro che segnala la presenza di un commento associato al testo (che è a sua volta sottolineato). Anche i commenti associati alle forme vengono segnalati con un piccolo riquadro. I commenti nelle celle di tabella vengono segnalati con un triangolo nell’angolo della cella. Quando non desideri che i commenti siano visibili, puoi nasconderli, inoltre puoi stampare un documento con o senza i commenti.
Quando più persone stanno lavorando a un documento, i commenti di ciascuna persona appaiono in un colore distinto e includono il nome del loro autore. Ogni persona può rispondere a un commento. Ciò risulta utile specialmente quando si collabora. Aggiungendo commenti e risposte è possibile creare a una conversazione in tempo reale.
In Pages su un Mac puoi anche usare la barra degli strumenti di revisione o la barra laterale “Commenti e modifiche” per rivedere e modificare i commenti.
Nota: I commenti non sono visibili nei documenti stampati, a meno che non selezioni la relativa opzione di stampa.
Aggiungere, modificare o eliminare un commento
Puoi aggiungere e modificare i tuoi commenti, e chiunque può eliminare un commento.
Seleziona il testo o fai clic sulla cella di una tabella o su un oggetto a cui desideri aggiungere un commento, quindi esegui una delle seguenti azioni:
Nella barra degli strumenti, fai clic su
 .
.Nella barra degli strumenti di revisione nella parte superiore del documento, fai clic su
 . La barra degli strumenti di revisione è visibile se ci sono commenti o modifiche rilevate nel documento.
. La barra degli strumenti di revisione è visibile se ci sono commenti o modifiche rilevate nel documento.
Inserisci il commento, quindi fai clic su Fine (o fai clic al di fuori del commento).
Per visualizzare, modificare o eliminare il tuo commento, esegui una delle seguenti operazioni:
Aprire un commento: Fai clic sul marcatore di commento (o sposta il puntatore sul testo evidenziato).
Modificare un commento: se sei l'autore del commento, aprilo, fai clic sul testo, quindi digita. Se ci sono risposte al tuo commento, non puoi modificare il commento originale facendo clic sul suo testo. Sposta invece il puntatore sul marcatore di tempo a destra del tuo nome nella parte superiore del commento. Quando viene visualizzata la freccia giù, fai clic sulla freccia, scegli “Modifica commento”, quindi apporta le modifiche che desideri.
Eliminare un commento: fai clic su Elimina nella parte inferiore del commento. Se ci sono risposte al commento, questa operazione elimina l'intera conversazione. Puoi eliminare una singola risposta solo se ne sei l’autore o se il documento è tuo.
Puoi anche aggiungere, modificare ed eliminare commenti nella barra laterale “Commenti e modifiche”. Per aprirla, fai clic su ![]() nella barra degli strumenti, quindi scegli “Mostra pannello Commenti” (o “Mostra pannello Commenti e modifiche”).
nella barra degli strumenti, quindi scegli “Mostra pannello Commenti” (o “Mostra pannello Commenti e modifiche”).
Modificare le dimensioni del testo del commento
Scegli Pages > Preferenze (nel menu di Pages nella parte superiore dello schermo).
Fai clic su Generale.
Fai clic sul menu a comparsa “Dimensione testo”, quindi scegli una dimensione.
L'impostazione viene applicata a tutti i documenti di Pages. Puoi modificare le impostazioni in qualsiasi momento.
Rivedere i commenti
Fai clic sul marcatore di commento (o sposta il puntatore sul testo evidenziato).
Esegui una delle seguenti azioni:
Rivedere un commento o una conversazione: scorri il testo. Se un commento è troncato, fai clic su “Mostra altro”. Se le risposte sono nascoste, fai clic su “Visualizza altre [n] risposte”. Puoi anche rivedere i commenti nella barra laterale “Commenti e modifiche”. Per aprirla, fai clic su
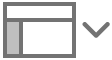 nella barra degli strumenti, quindi scegli “Mostra pannello Commenti” (o “Mostra pannello Commenti e modifiche”).
nella barra degli strumenti, quindi scegli “Mostra pannello Commenti” (o “Mostra pannello Commenti e modifiche”).Andare al commento successivo o precedente (o evidenziarlo): fai clic sulle frecce nella parte inferiore di un commento.
Rispondere a un commento o modificare la tua risposta
Ogni utente con cui condividi il documento, (inviandogliene una copia o invitandolo a collaborare con permesso di modifica), può rispondere a un commento.
Fai clic sul marcatore di commento (o sposta il puntatore sul testo evidenziato).
Esegui una delle seguenti azioni:
Aggiungere una risposta: fai clic su Rispondi nella parte inferiore del commento, inserisci la risposta, quindi fai clic su Fine. Puoi rispondere tutte le volte che vuoi.
Modificare la tua risposta: sposta il puntatore sulla marca temporale (alla destra del tuo nome) della risposta che desideri modificare. Quando appare la freccia giù, fai clic su di essa, quindi scegli “Modifica risposta”. Apporta le modifiche, quindi fai clic su Fine.
Eliminare una risposta: sposta il puntatore sulla marca temporale alla destra del nome (o, se il documento è tuo, accanto alla risposta che desideri eliminare). Quando appare la freccia giù, fai clic su di essa, quindi scegli “Elimina risposta”.
Puoi rispondere ai commenti e modificare le tue risposte anche nella barra laterale “Commenti e modifiche” sul lato sinistro. Per aprirla, fai clic su ![]() nella barra degli strumenti, quindi scegli “Mostra pannello Commenti” (o “Mostra pannello Commenti e modifiche”).
nella barra degli strumenti, quindi scegli “Mostra pannello Commenti” (o “Mostra pannello Commenti e modifiche”).
Eliminare una conversazione
Fai clic sul marcatore di commento (o sposta il puntatore sul testo evidenziato), quindi fai clic su Elimina nella parte inferiore della conversazione.
Mostrare o nascondere i commenti
Puoi visualizzare o nascondere i commenti nel documento e nella barra laterale Commenti, se è visualizzata.
Esegui una delle seguenti azioni:
Fai clic su
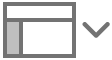 nella barra degli strumenti, quindi scegli “Mostra commenti” o “Nascondi commenti”.
nella barra degli strumenti, quindi scegli “Mostra commenti” o “Nascondi commenti”.Scegli Vista > Commenti e modifiche > Mostra commenti o Nascondi commenti (dal menu Vista nella parte superiore dello schermo).
Nella parte superiore della barra laterale Commenti sul lato sinistro della finestra di Pages, fare clic su “Mostra commenti” o “Opzioni visualizzazione”, quindi scegli “Mostra commenti” o “Nascondi commenti”.
Se il rilevamento modifiche è attivo e nascondi i commenti, la barra degli strumenti di revisione appare ancora, ma i commenti non vengono inclusi nella navigazione.
Se invii un documento a un altro utente e quest’ultimo lo apre in Pages su iPhone o iPad, il documento si apre in vista lettura e i commenti vengono nascosti finché l’utente non tocca ![]() nella parte superiore dello schermo.
nella parte superiore dello schermo.
Gestire commenti nella barra laterale Commenti
Puoi modificare e rivedere i commenti nella barra laterale Commenti sul lato sinistro della finestra di Pages. Se il rilevamento delle modifiche nel documento è attivo, le modifiche rilevate vengono visualizzate qui.
Per aprire la barra laterale Commenti, fai clic su
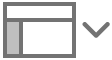 nella barra degli strumenti, quindi scegli “Mostra pannello Commenti” (o “Mostra pannello Commenti e modifiche”).
nella barra degli strumenti, quindi scegli “Mostra pannello Commenti” (o “Mostra pannello Commenti e modifiche”).Se il rilevamento delle modifiche è attivato, puoi anche fare clic su
 sul lato sinistro della barra degli strumenti di revisione. Fai clic di nuovo per chiudere la barra laterale.
sul lato sinistro della barra degli strumenti di revisione. Fai clic di nuovo per chiudere la barra laterale.Per cambiare ciò che viene visualizzato nella barra laterale, fai clic su “Opzioni visualizzazione” nella parte superiore della barra laterale per ordinare per pagina o data, filtrare i commenti per autore e nascondere commenti o nascondere modifiche.
Se scegli “Ordina per documento” dal menu “Opzioni visualizzazione”, la barra laterale scorre mentre scorri il documento.
Se filtri i commenti per autore in modo che i tuoi commenti non siano visibili nella barra laterale, e aggiungi un commento, il filtro torna su “Mostra tutte”.
Per chiudere la barra laterale Commenti, fai clic su
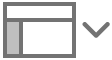 nella barra degli strumenti, quindi scegli “Mostra pannello Commenti” (o “Mostra pannello Commenti e modifiche”).
nella barra degli strumenti, quindi scegli “Mostra pannello Commenti” (o “Mostra pannello Commenti e modifiche”).
Stampare i commenti
Quando stampi un documento con commenti inclusi, questi vengono visualizzati in una colonna sul lato sinistro della pagina e nel documento compaiono delle bandiere numerate accanto al testo e gli oggetti corrispondenti. Se sono presenti più commenti di quelli che rientrano nella colonna di sinistra, continuano su una o più pagine aggiuntive.
Scegli File > Stampa.
Nel menu a comparsa sotto i controlli di selezione della pagina, scegli Pagine.
Se non visualizzi il menu a comparsa, fai clic su “Mostra dettagli”.
Seleziona il riquadro “Stampa commenti”, quindi fai clic su Stampa.
Puoi anche esportare il documento come file PDF e includere i commenti.
Per ulteriori informazioni sulla stampa e le opzioni di stampa, consulta Stampare un documento o una busta. Per includere i commenti in un PDF, consulta Esportare in Word, PDF o in un altro formato di file.