Manuale utente di Pages per Mac
- Ciao
-
- Selezionare il testo e posizionare il punto di inserimento
- Aggiungere e sostituire il testo
- Copiare e incollare il testo
- Utilizzare la dettatura per inserire il testo
- Accenti e caratteri speciali
- Aggiungere data e ora
- Aggiungere equazioni matematiche
- Segnalibri e riferimenti incrociati
- Link a pagine web, e-mail o pagine in Pages sul Mac
-
- Modificare il font o la dimensione del font
- Impostare un font di default
- Grassetto, corsivo, sottolineato e barrato
- Modificare il colore del testo
- Aggiungere un'ombra o un contorno al testo
- Cambiare le maiuscole del testo
- Copiare e incollare gli stili testo
- Aggiungere un effetto di evidenziazione al testo
- Formattare trattini e virgolette
-
- Impostare la spaziatura tra le linee e tra i paragrafi
- Impostare i margini del paragrafo
- Formattare gli elenchi
- Impostare i punti di tabulazione
- Allineare e giustificare il testo
- Impostare impaginazione e interruzioni di linea e paragrafo
- Formatta le colonne del testo
- Collegare le caselle di testo
- Aggiungere bordi e regole (linee)
-
- Impostare dimensione e orientamento della pagina
- Impostare i margini del documento
- Impostare le pagine affiancate
- Aggiungere, riordinare ed eliminare le pagine
- Pagine master
- Aggiungere i numeri di pagina
- Modificare lo sfondo della pagina
- Aggiungere un bordo intorno a una pagina
- Aggiungere filigrane e oggetti sullo sfondo
- Creare un modello personalizzato
-
- Controllo ortografico
- Cercare parole
- Cercare e sostituire il testo
- Sostituire il testo automaticamente
- Mostrare il conteggio delle parole e altre statistiche
- Visualizzare le note
- Impostare il nome dell'autore e il colore del commento
- Evidenziare il testo
- Aggiungere e stampare i commenti
- Rilevare le modifiche
-
- Utilizzare iCloud Drive con Pages
- Esportare in Word, PDF o in un altro formato di file
- Aprire un libro iBooks Author in Pages
- Ridurre le dimensioni del file di un documento
- Salvare un documento molto grande come pacchetto
- Ripristinare una versione precedente di un documento
- Spostare un documento
- Eliminare un documento
- Bloccare un documento
- Proteggere un documento con una password
- Creare e gestire i modelli personalizzati
- Copyright

Salvare e assegnare un nome a un documento in Pages sul Mac
La prima volta che salvi un documento, devi dargli un nome e scegliere dove salvarlo (per esempio, sulla scrivania o in una cartella). In seguito, Pages salva il documento automaticamente mentre lavori. In qualsiasi momento puoi rinominare un documento o crearne una copia con un nome diverso.
Salvare e assegnare un nome a un nuovo documento
Fai clic in qualsiasi punto nella finestra del documento per renderla attiva, quindi scegli File > Salva (dal menu File nella parte superiore dello schermo).
Inserisci un nome nel campo “Salva col nome”, quindi inserisci uno o più tag (opzionale).
Fai clic sul menu a comparsa Dove e scegli una posizione.
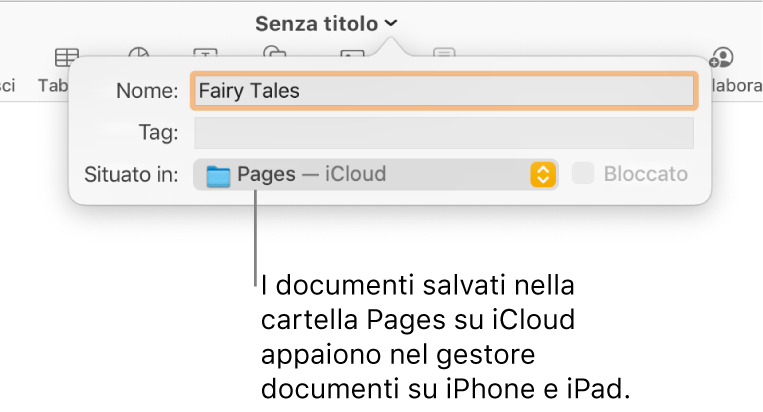
Se desideri che il documento appaia su tutti i dispositivi che hai configurato con iCloud Drive, salvalo nella cartella Pages in iCloud Drive. (Per vedere questa opzione, iCloud Drive deve essere configurato sul Mac).
Per creare una nuova cartella per il documento, fai clic sul menu a comparsa Dove e scegli Altro, quindi fai clic su “Nuova cartella” nella parte inferiore della finestra di dialogo. Inserisci un nome per la cartella, quindi fai clic su Crea.
Fai clic su Salva.
Rinominare un documento
Nella parte superiore della finestra di Pages, fai clic sul nome del documento.
Inserisci un nuovo nome, quindi fai clic in un punto qualsiasi fuori dalla finestra di dialogo per chiuderla.
Salvare una copia di un documento
Con il documento aperto, tieni premuto il tasto Opzione sulla tastiera, quindi scegli File > Salva col nome (dal menu File nella parte superiore dello schermo).
Inserisci un nome per la copia, quindi premi A Capo.
La copia viene salvata nella stessa posizione dell'originale. Puoi cambiare la posizione di salvataggio o inviare la copia a qualcuno.
Per salvare una copia del documento in un formato diverso (ad esempio, Microsoft Word, PDF o Pages ’09), crea una copia del documento in tale formato. Consulta Esportare in Word, PDF o in un altro formato di file.