
Modificare un'immagine in Pages sul Mac
Dopo aver aggiunto una foto o un elemento grafico al documento, puoi ritagliarlo, rimuovere le parti che non desideri conservare e modificarne lo sfondo e l'esposizione.
Mascherare (ritagliare) una foto
Puoi nascondere porzioni non desiderate di un'immagine senza modificare il file dell'immagine.
Fai doppio clic sull'immagine.
I controlli della maschera vengono visualizzati. La maschera di default ha la stessa dimensione dell'immagine.
Suggerimento: per visualizzare i controlli della maschera su un Mac con un trackpad Force Touch, forza il clic sull'immagine premendo con decisione sul trackpad finché non senti un clic più forte.
Usa i controlli per selezionare unicamente le parti dell'immagine che vuoi che siano visibili.
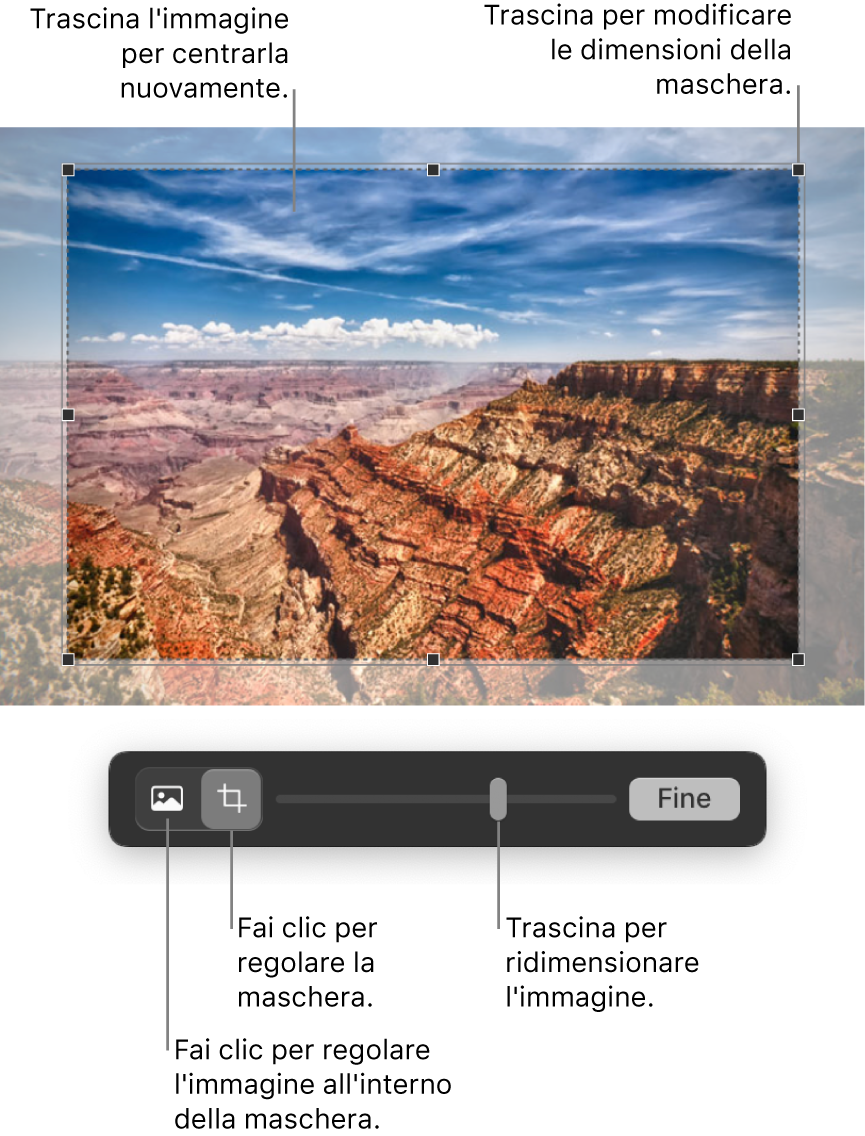
Fai clic su Fine.
Per mascherare un'immagine con una forma, fai clic sull'immagine per selezionarla, scegli Formato > Immagine > Maschera con forma, quindi scegli una forma. Trascina le maniglie sulla forma per regolarne le dimensioni.
Puoi anche mascherare un'immagine con la forma disegnata. Tieni premuto il tasto Maiuscole mentre fai clic sul disegno e sull'immagine, seleziona Formattazione > Immagine > Maschera con Selezione, poi trascina le maniglie sul disegno per regolare le sue dimensioni.
Rimuovere lo sfondo e il colore da una foto
Puoi rimuovere uno sfondo o un colore da un'immagine con lo strumento “Rimuovi sfondo”.
Fai clic sull'immagine per selezionarla.
Nella barra laterale Formattazione
 , fai clic sul pannello Immagini, quindi fai clic su “Rimuovi sfondo”.
, fai clic sul pannello Immagini, quindi fai clic su “Rimuovi sfondo”.Se possibile, lo sfondo viene rimosso automaticamente.
Esegui una delle seguenti azioni:
Rimuovere un altro colore: trascina lentamente il cursore sul colore.
Mentre trascini, la selezione della maschera si amplia per includere l'area che utilizza colori simili.
Rimuovere tutte le istanze di un colore in un'immagine: tenendo premuto il tasto Opzione, trascina il colore.
Aggiungere di nuovo i colori a un'immagine: tenendo premuto il tasto Maiuscole, trascina su un'area senza colore.
Annullare tutte le modifiche: Fai clic sul pulsante Ripristina nei controlli.
Fai clic su Fine.
Regolare l'esposizione, la saturazione e altre impostazioni dell'immagine
Fai clic sull'immagine per selezionarla.
Nella barra laterale Formattazione
 , fai clic sul pannello Immagine.
, fai clic sul pannello Immagine.Utilizza i controlli per regolare le impostazioni:
Esposizione: cambia il livello generale di luminosità o oscurità dell'immagine.
Saturazione: cambia l'intensità del colore nell'immagine. Se trascini verso destra, i colori appariranno più intensi o vibranti.
Migliora: regola automaticamente l'immagine distribuendo uniformemente i toni rossi, verdi e blu nell'istogramma.
Per visualizzare l'istogramma dell'immagine e regolare caratteristiche avanzate come contrasto, punti di luce, ombre, nitidezza, rumore, temperatura e tinta, fai clic su
 .
.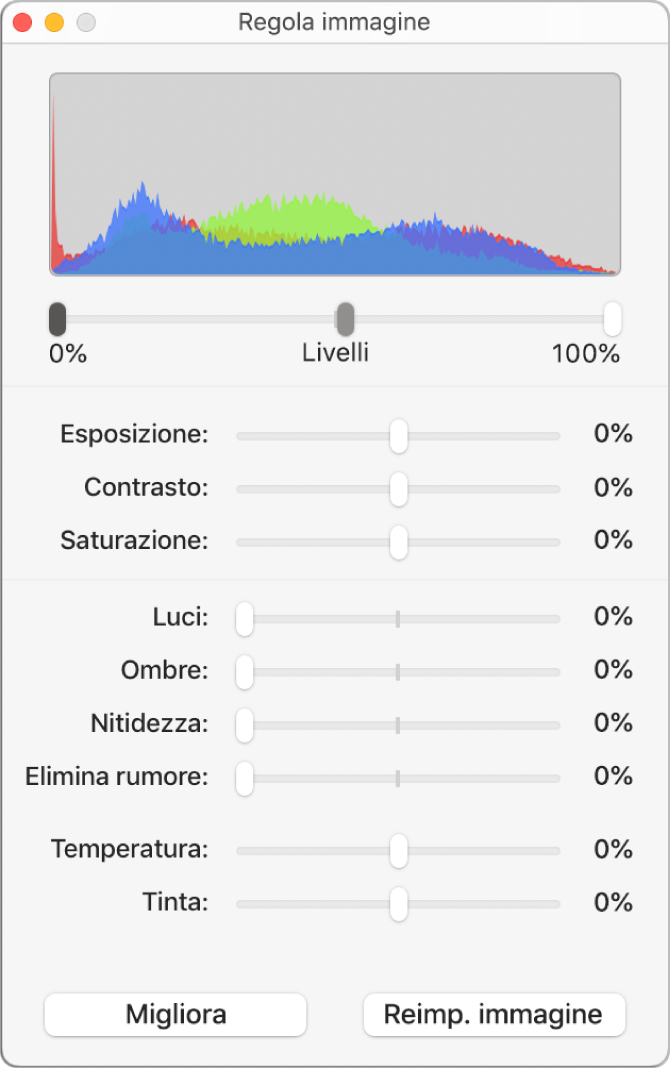
Puoi aprire i controlli “Regola immagine” in una finestra separata che puoi spostare dove desideri. Scegli Vista > Mostra “Regola immagine” dal menu Vista nella parte superiore dello schermo.
Per ripristinare le impostazioni originali dell'immagine, fai clic su Reimposta oppure fai clic su “Reimposta immagine” nella finestra “Regola immagine”.
Per lavorare con più immagini allo stesso tempo, tieni premuto il tasto Maiuscole mentre fai clic sulle immagini.
Suggerimento: puoi aggiungere anche i seguenti pulsanti alla barra degli strumenti: “Regola immagine”, “Alpha istantaneo” e Maschera.