
Posizionare gli oggetti con il testo in Pages su iPhone
Nei documenti di layout pagina, gli oggetti che aggiungi a una pagina sono sempre ancorati a una posizione specifica (nel punto in cui li collochi sulla pagina). Nei documenti di elaborazione di testo, puoi scegliere a cosa sono ancorati gli oggetti:
Una posizione specifica sulla pagina: l'oggetto non si sposta quando aggiungi il testo o altri oggetti alla pagina.
Testo specifico: l'oggetto si sposta quando modifichi il testo, mantenendo la stessa posizione relativa rispetto al suo punto di ancoraggio.
Puoi scegliere anche il modo in cui scorre (o si dispone) il testo con gli oggetti sulla pagina. Ad esempio, il testo può disporsi tutto intorno a un oggetto o solo sopra e sotto di esso. Nei documenti di elaborazione di testo, l'oggetto può anche essere posizionato in linea con il testo in un punto qualsiasi del documento, in modo che si sposti con il testo mentre scrivi. Sia nei documenti di elaborazione di testo che in quelli di layout pagina, gli oggetti possono anche essere incollati in linea con il testo all'interno di una casella di testo o una forma.
Ancorare un oggetto alla pagina o al testo
Nei documenti di elaborazione di testo puoi modificare dove viene ancorato un oggetto: alla sua posizione sulla pagina o a un testo specifico. Se ancorato al testo, l’oggetto si sposta con il testo mentre scrivi, mantenendo la stessa posizione relativa al suo punto di ancoraggio (indicato da un marcatore ![]() ) nel testo.
) nel testo.
Nota: non puoi impostare le caselle di testo collegate come “Sposta col testo”; queste devono essere impostate come Fisso.
Tocca l'oggetto per selezionarlo, tocca
 , quindi tocca Disposizione.
, quindi tocca Disposizione.Esegui una delle seguenti azioni:
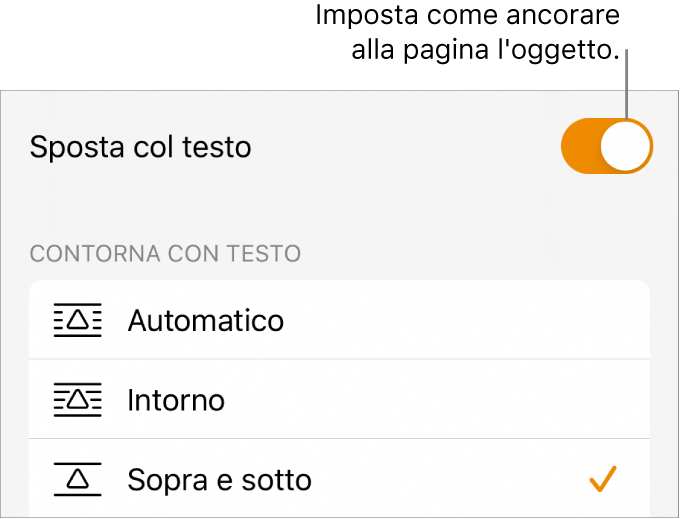
Fissare l'oggetto sulla pagina: disattiva “Sposta col testo”. L'oggetto resta nel punto in cui l'hai posizionato sulla pagina; non si sposta se aggiungi del testo o altri oggetti.
Permettere che l'oggetto si sposti con il testo: attiva “Sposta col testo”. L'oggetto mantiene la propria posizione in relazione con il testo a cui è ancorato.
Quando tocchi l’oggetto, un marcatore
 viene visualizzato nel punto del testo in cui l’oggetto è ancorato. Per modificare il punto di ancoraggio, trascina l'oggetto in una nuova posizione (anche l'ancora si sposta).
viene visualizzato nel punto del testo in cui l’oggetto è ancorato. Per modificare il punto di ancoraggio, trascina l'oggetto in una nuova posizione (anche l'ancora si sposta).Nota: se attivi “Sposta col testo”, quindi imposti la disposizione del testo come “In riga col testo”, l'oggetto si sposta in linea (sulla stessa riga) con il testo e il relativo marcatore dell'ancora scompare. Per mantenere l'oggetto in una posizione relativa al testo, scegli una diversa opzione di disposizione del testo.
Disporre il testo intorno a un oggetto
Tocca l'oggetto per selezionarlo, tocca
 , quindi tocca Disposizione.
, quindi tocca Disposizione.Tocca un'opzione di disposizione:
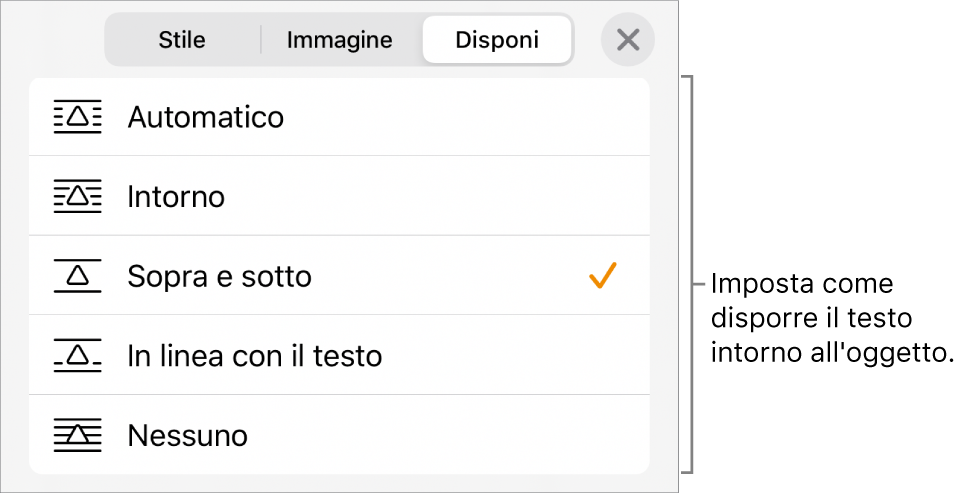
Automatico: il testo scorre intorno all'oggetto nella maniera più adatta al posizionamento dell'oggetto sulla pagina in relazione al testo che lo circonda.
Intorno: il testo è disposto intorno all'oggetto.
Sopra e sotto: il testo è disposto sopra e sotto l'oggetto, ma non ai lati.
In linea con il testo: la base dell'oggetto combacia con la linea di base del testo e si muove con esso mentre scrivi. Se non visualizzi questa opzione, assicurati che “Sposta col testo” sia attivo per l'oggetto e che stai lavorando in un documento di elaborazione di testo.
Se l'oggetto non è posizionato dove lo desideri, trascinalo in una nuova posizione nel testo.
Nota: non puoi posizionare le caselle di testo collegate in linea; queste devono essere impostate come Fisso.
Nessuna: l'oggetto non ha alcun effetto sulla disposizione del testo.
Se stai lavorando in un documento di layout pagina e il testo in una casella di testo o forma non si dispone intorno a un altro oggetto come vorresti, assicurati che l'oggetto si trovi in un livello superiore a quello della casella di testo o forma (seleziona l'oggetto, quindi trascina il cursore “Sposta indietro/avanti” nel pannello Disposizione).
Per modificare la quantità di spazio tra il testo e l'oggetto, trascina il cursore “Spazio extra”.
Posizionare gli oggetti in linea con il testo in una casella di testo o forma
Puoi posizionare immagini, gallerie di immagini, video, forme ed equazioni all’interno di una casella di testo o forma; l’oggetto interno (nidificato) viene visualizzato automaticamente in linea con qualsiasi testo nella casella di testo o forma esterna (oggetto genitore), in questo modo risulta ancorato e si muove con il testo mentre digiti.
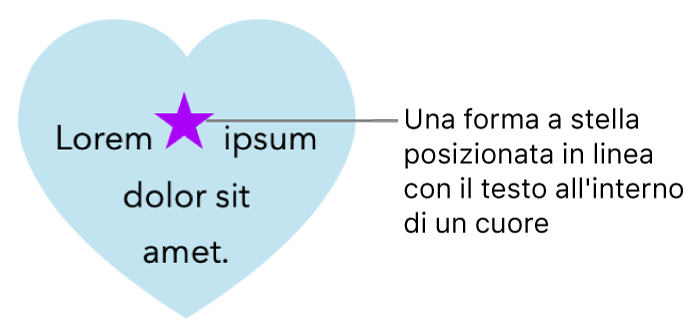
Se non hai già aggiunto una casella di testo o forma alla pagina, o se non hai aggiunto l'oggetto che desideri incollarvi all'interno, tocca
 , quindi tocca per aggiungere gli oggetti con cui vuoi lavorare.
, quindi tocca per aggiungere gli oggetti con cui vuoi lavorare.Seleziona l'oggetto che desideri nidificare all'interno di una casella di testo o forma, quindi tocca Taglia.
Se l'oggetto è sulla pagina, toccalo per selezionarlo; se è in linea con il testo, toccalo due volte per selezionarlo.
Tocca due volte la casella di testo o forma in cui desideri incollare l'oggetto, in modo che il punto di inserimento venga visualizzato al suo interno, tocca di nuovo, quindi tocca Incolla.
L'oggetto incollato viene nidificato all'interno dell'oggetto genitore. Se compare un indicatore di troncatura
 nella parte inferiore dell'oggetto, devi ridimensionare l'elemento per poterne visualizzare tutto il contenuto.
nella parte inferiore dell'oggetto, devi ridimensionare l'elemento per poterne visualizzare tutto il contenuto.Per aggiungere del testo dopo l’oggetto nidificato, tocca due volte all’interno dell’oggetto genitore, tocca di nuovo in modo da visualizzare il punto di inserimento, quindi inizia a scrivere.
Se per sbaglio selezioni l'oggetto nidificato (vengono visualizzate tre maniglie di selezione), tocca al suo esterno per spostare il punto di inserimento nell'oggetto genitore.
Suggerimento: se l'oggetto nidificato è una forma, puoi posizionare un'immagine, una forma o un'equazione al suo interno. Tocca due volte per visualizzare il punto di inserimento nella forma nidificata, quindi digita o incolla il nuovo testo od oggetto al suo interno.
Spostare un oggetto in linea sulla pagina
Puoi spostare un oggetto in linea sulla pagina in modo che non sia più in linea con il testo o nidificato all'interno di un altro oggetto.
Esegui una delle seguenti azioni:
Selezionare un oggetto in linea nel corpo del documento: tocca la cella.
Selezionare un oggetto in linea all'interno di una casella di testo o forma: tocca due volte la parola.
Verranno visualizzate tre maniglie di selezione per mostrare che l'oggetto in linea è stato selezionato.
Tocca
 , quindi tocca Disposizione.
, quindi tocca Disposizione.Tocca “Vai alla pagina” (per un oggetto all'interno di un altro oggetto) oppure disattiva “Sposta col testo” (per un oggetto in linea con il corpo di testo).