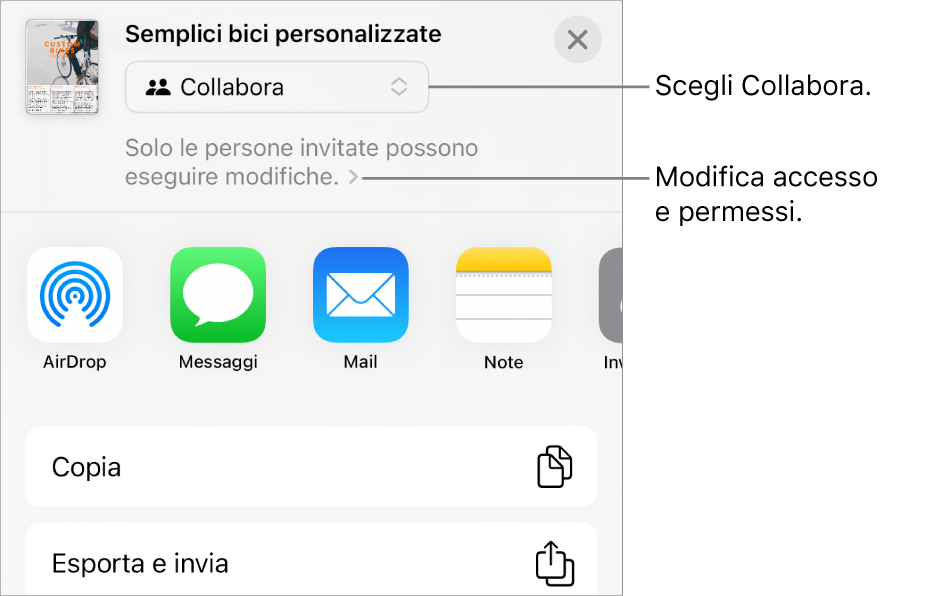Se crei un documento il cui accesso è impostato su “Solo le persone invitate” oppure se il proprietario di un documento condiviso concede agli altri utenti di aggiungerne altri, puoi invitare altre persone a unirsi al documento tramite account Apple.
Vai all’app Pages  su iPhone.
su iPhone.
Esegui una delle seguenti azioni:
Se il documento è aperto: tocca  nella barra strumenti, quindi tocca “Gestisci documento condiviso”.
nella barra strumenti, quindi tocca “Gestisci documento condiviso”.
Se il documento è chiuso: nel gestore documenti o nell’app File, apri la cartella di Pages in iCloud Drive, tocca  nell’angolo superiore destro, tocca Seleziona, tocca il documento (viene visualizzato un segno di spunta), quindi tocca
nell’angolo superiore destro, tocca Seleziona, tocca il documento (viene visualizzato un segno di spunta), quindi tocca  nella parte inferiore dello schermo.
nella parte inferiore dello schermo.
Seleziona “Condividi con più persone”, quindi scegli il metodo che preferisci per inviare l’invito a collaborare.
Mail o Messaggi: digita un indirizzo email o un numero di telefono corrispondente a ciascun destinatario, se vuoi aggiungi una nota, quindi tocca Invia. A ciascun destinatario viene inviato un link per accedere al file.
Invita con link: copia il link al file, in modo da poterlo pubblicare o inviare utilizzando qualsiasi servizio internet già configurato sul dispositivo. Digita un indirizzo email o un numero di telefono per ogni partecipante, quindi tocca “Condividi link”. Apri l’app che desideri utilizzare per condividere il link, tocca il punto in cui desideri incollare il link, quindi tocca Incolla.
Importante: il link al documento che viene generato quando inviti altri partecipanti include il titolo del documento. Se il titolo o il contenuto del documento è confidenziale, ricorda di chiedere ai destinatari di non inoltrare il link ad altre persone.
Nota: il link può essere visualizzato nel corpo messaggio come grafica stilizzata con il titolo del documento; assicurati di non modificarlo o eliminarlo.
Qualsiasi partecipante può copiare il link a un documento e incollarlo da qualche altra parte. Ad esempio, per salvarlo in un posto da cui è facilmente accessibile. Se il proprietario ha limitato l’accesso alle sole persone invitate, il link funzionerà solo per coloro che hanno ricevuto l’invito.
Puoi modificare le impostazioni di condivisione per le nuove persone dopo aver inviato il link.