
Aggiungere e modificare i disegni in Pages su iPad
Puoi utilizzare Apple Pencil o un dito per creare e modificare un disegno nel documento, quindi spostarlo o ridimensionarlo.
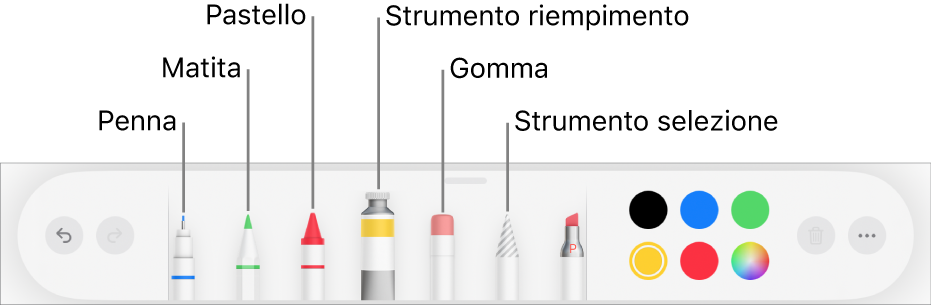
Aggiungere un disegno
In un documento di elaborazione di testo, puoi creare un disegno in un’area designata. In un documento di layout di pagina, puoi disegnare dove desideri sulla pagina.
Vai all’app Pages
 su iPad.
su iPad.Apri un documento, quindi esegui una delle seguenti operazioni:
Utilizzare Apple Pencil: tocca un punto qualsiasi della pagina con Apple Pencil, quindi tocca uno degli strumenti da disegno (penna, matita, pastello o strumento di riempimento) nella barra strumenti nella parte inferiore dello schermo. In un documento di elaborazione di testo, tocca di nuovo nel punto in cui vuoi aggiungere l’area da disegno.
Utilizzare il dito: tocca
 nella barra strumenti, quindi tocca Disegno. In un documento di elaborazione di testo, compare sulla pagina un’area in cui puoi disegnare (in un documento di layout di pagina, puoi disegnare ovunque sulla pagina). Tocca uno degli strumenti da disegno (penna, matita, pastello o strumento di riempimento) nella barra strumenti nella parte inferiore dello schermo.
nella barra strumenti, quindi tocca Disegno. In un documento di elaborazione di testo, compare sulla pagina un’area in cui puoi disegnare (in un documento di layout di pagina, puoi disegnare ovunque sulla pagina). Tocca uno degli strumenti da disegno (penna, matita, pastello o strumento di riempimento) nella barra strumenti nella parte inferiore dello schermo.
Mentre disegni, puoi eseguire le seguenti operazioni:
Ridimensionare l’area di disegno: trascina un punto arancione qualsiasi.
Cambiare strumenti da disegno: tocca la penna, la matita, il pastello o lo strumento di riempimento nella barra strumenti nella parte inferiore dello schermo. Tocca e trascina verso sinistra o destra per visualizzare altri strumenti.
Regolare la dimensione tratto (spessore della linea): tocca Penna, Matita, Pastello o Gomma, toccalo di nuovo e poi tocca una dimensione tratto.
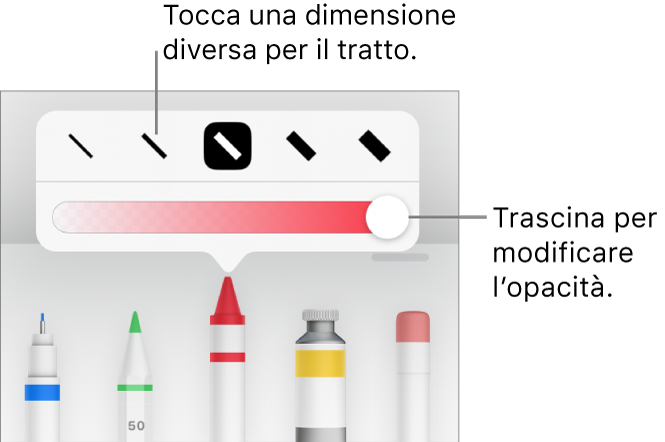
Regolare l’opacità del colore: tocca Penna, Matita, Pastello o Riempimento, toccalo di nuovo e trascina il cursore.
Modificare il colore dello strumento selezionato: per iPadOS 14, tocca un colore predefinito oppure tocca il cerchio cromatico per scegliere un colore personalizzato. Utilizza i controlli per creare il colore che vuoi, quindi tocca
 per salvare il colore come preferito. Per eliminare un preferito, tieni premuto il punto colorato, quindi tocca Elimina. Per iPadOS 13, tocca l’area del colore, quindi tocca un colore nella griglia o scorri verso sinistra o destra per creare un colore personalizzato.
per salvare il colore come preferito. Per eliminare un preferito, tieni premuto il punto colorato, quindi tocca Elimina. Per iPadOS 13, tocca l’area del colore, quindi tocca un colore nella griglia o scorri verso sinistra o destra per creare un colore personalizzato.Riempire un’area di colore: tocca lo strumento Riempimento, quindi tocca l’area. Per disegnare una forma già riempita di colore, tocca lo strumento Riempimento, quindi disegna la forma.
Cancellare un tratto: tocca lo strumento Gomma, toccalo di nuovo, quindi tocca “Gomma oggetto”. Tocca il tratto o il riempimento oggetto che vuoi cancellare.
Cancellare pixel: tocca lo strumento Gomma, toccalo di nuovo, tocca “Gomma pixel”, quindi tocca il punto che vuoi cancellare. Per un controllo più preciso o per cancellare punti più piccoli, ingrandisci lo schermo. Puoi trascinare lungo il disegno per cancellare segmenti di linee e riempimenti, creando tratti e riempimenti separati.
Aggiungere una nuova area da disegno in un documento di elaborazione di testo: tocca
 nella barra strumenti da disegno.
nella barra strumenti da disegno. Scorrere la pagina: scorri con due dita o, se stai utilizzando Apple Pencil, scorri con un dito.
Mostrare o nascondere la barra strumenti: trascina la maniglia della barra strumenti verso il basso per minimizzare la barra strumenti. Per reimpostare la barra strumenti alla sua grandezza intera, tocca la versione contratta. Per impostare la barra strumenti affinché si contragga automaticamente quando stai disegnando, tocca
 , quindi attiva “Contrai automaticamente”.
, quindi attiva “Contrai automaticamente”.
Una volta terminato il disegno, tocca Fine.
Spostare un disegno
Vai all’app Pages
 su iPad.
su iPad.Apri un documento con un disegno, quindi esegui una delle seguenti operazioni:
Se la barra strumenti da disegno non viene visualizzata sullo schermo: tocca il disegno, quindi trascinalo con un dito.
Se la barra strumenti da disegno viene visualizzata sullo schermo: tocca lo strumento Selezione, trascinalo attorno alla parte del disegno che vuoi spostare, quindi trascina la selezione col dito.
Nota: se non riesci a spostare il disegno, accertati che non sia impostato per spostarsi con il testo (tocca ![]() , quindi tocca il pannello Disposizione).
, quindi tocca il pannello Disposizione).
Ridimensionare un disegno
Vai all’app Pages
 su iPad.
su iPad.Apri un documento con un disegno, quindi esegui una delle seguenti operazioni:
Se la barra strumenti da disegno non viene visualizzata sullo schermo: tocca il disegno, quindi trascina qualsiasi puntino blu con un dito.
Se la barra strumenti da disegno viene visualizzata sullo schermo: tocca lo strumento di selezione, trascinalo attorno alla parte del disegno che desideri ridimensionare, tocca Ridimensiona, quindi trascina i punti blu.
Modificare un disegno
Vai all’app Pages
 su iPad.
su iPad.Apri un documento con un disegno, quindi esegui una delle seguenti operazioni:
Se la barra strumenti da disegno non viene visualizzata sullo schermo: tocca il disegno con un dito, quindi tocca “Modifica disegno”. Oppure, se l’ultimo strumento che hai utilizzato con Apple Pencil è da disegno, tocca il disegno con Apple Pencil per aprire la barra strumenti da disegno.
Se la barra strumenti da disegno viene visualizzata sullo schermo: tocca uno strumento da disegno, quindi apporta le modifiche desiderate.
Unire disegni
Puoi unire più disegni in modo che si comportino come un oggetto singolo. In questo modo è più semplice spostare e ridimensionare il disegno con una singola azione.
Vai all’app Pages
 su iPad.
su iPad.Apri un documento con più disegni sulla stessa pagina.
Tocca e tieni premuto un disegno, quindi tocca gli altri disegni con un altro dito.
Tocca Unisci.
Separare un disegno in parti
Puoi separare un disegno in oggetti individuali che puoi spostare, ridimensionare o eliminare separatamente.
Vai all’app Pages
 su iPad.
su iPad.Apri un documento con un disegno, quindi tocca due volte il disegno con un dito.
Tocca lo strumento Selezione, quindi trascinalo attorno alla parte del disegno che vuoi separare.
Tocca Separa (potrebbe essere necessario toccare
 per visualizzarlo).
per visualizzarlo).
Puoi ripetere il processo per separare un disegno in più oggetti.
Animare un disegno
Puoi animare un disegno in modo che compaia nel documento come se lo stessero disegnando.
Vai all’app Pages
 su iPad.
su iPad.Apri il documento con il disegno che vuoi animare, quindi tocca il disegno per selezionarlo.
Tocca
 , tocca Disegno, quindi attiva “Disegno animato”.
, tocca Disegno, quindi attiva “Disegno animato”.Esegui una delle seguenti azioni:
Regola la durata della riproduzione dell’animazione: trascina il cursore Durata.
Ripetere l’animazione: attiva Ripeti.
Visualizzare l’anteprima dell’animazione: tocca Riproduci.
Per riprodurre l’animazione nel documento, seleziona il disegno, quindi tocca “Riproduci disegno”.
Quando esporti il documento in formato EPUB, l’animazione viene convertita in un video. In un documento EPUB senza layout fisso il video ha lo sfondo bianco. In un documento EPUB con layout fisso il video ha lo stesso sfondo che ha in Pages. Consulta Esportare in Word, PDF o in un altro formato di file.
Aggiungere una descrizione disegno
Puoi aggiungere una descrizione a qualsiasi disegno nel documento. Le descrizioni disegno vengono lette da tecnologie assistive (ad esempio VoiceOver) quando qualcuno utilizza tali tecnologie per accedere al documento. Le descrizioni disegno non sono visibili nel documento.
Vai all’app Pages
 su iPad.
su iPad.Apri un documento con un disegno.
Tocca il disegno per selezionarlo, tocca
 , quindi tocca Disegno.
, quindi tocca Disegno.Tocca Descrizione, quindi tocca nella casella di testo e inserisci il testo.
Se esporti il documento come un PDF, le descrizioni dei disegni possono comunque essere lette dalle tecnologie assistive. Consulta Esportare in Word, PDF o in un altro formato di file.
Per aggiungere descrizioni a immagini o video, consulta Aggiungere una descrizione immagine o Aggiungere una descrizione video.
Condividere o salvare un disegno
Puoi anche condividere o salvare qualsiasi disegno come immagine e può anche salvare un disegno animato come video.
Vai all’app Pages
 su iPad.
su iPad.Apri un documento con un disegno.
Tocca il disegno, quindi tocca Condividi.
Se il disegno è animato, tocca “Condividi come immagine” per condividerlo o salvarlo come immagine, o tocca “Condividi come filmato” per condividerlo o salvarlo come video.
Esegui una delle seguenti azioni:
Condividi: tocca un metodo per l’invio del disegno.
Salva: per salvarlo su Foto, tocca “Salva immagine” o “Salva video” (se vuoi salvare un disegno animato come video). Per salvarlo su File, tocca “Salva nei file”.
Nota: per utilizzare Apple Pencil per selezionare gli oggetti e scorrere piuttosto che per entrare in una vista per scrivere, disegnare o annotare, tocca ![]() , tocca Apple Pencil, quindi attiva “Seleziona e scorri”. Se supportato da Apple Pencil, puoi attivare “Tocca due volte per cambiare”, quindi tocca due volte la parte inferiore di Apple Pencil per attivare e disattivare rapidamente “Seleziona e scorri”.
, tocca Apple Pencil, quindi attiva “Seleziona e scorri”. Se supportato da Apple Pencil, puoi attivare “Tocca due volte per cambiare”, quindi tocca due volte la parte inferiore di Apple Pencil per attivare e disattivare rapidamente “Seleziona e scorri”.