
Invitare gli altri a collaborare a un documento in Pages per iCloud
Puoi invitare altri a collaborare con te a un documento in tempo reale inviando loro un link. Chiunque lavora al documento può vedere le modifiche in tempo reale.
Per impostazione predefinita, solo le persone che inviti a collaborare al documento e chi accede con un ID Apple possono accedere e apportare modifiche. Invece puoi consentire a chiunque abbia il link di accedere al documento, oppure consentire alle persone di visualizzarlo ma non modificarlo.
Se tu e le persone con cui condividi il documento avete installato macOS Monterey 12.0 o versioni successive, potete anche consentire l’invito di altre persone a collaborare.
Nota: Se il documento che desideri condividere è stato creato in Pages 4.3 o versioni precedenti o in Microsoft Word, devi aprirlo in Pages per iCloud prima di poterlo condividere.
Invitare le persone a collaborare
Esegui una delle seguenti azioni:
Con il documento aperto: clicca sul pulsante Collabora
 nella barra degli strumenti.
nella barra degli strumenti.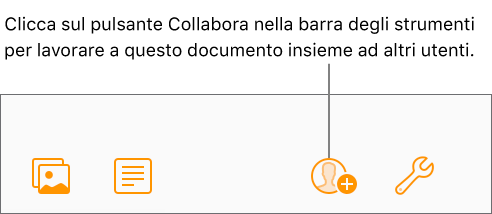
Nel gestore documenti: seleziona un documento, clicca sul pulsante Altro
 , poi scegli Collabora con altre persone.
, poi scegli Collabora con altre persone.
Clicca sul menu a comparsa “Chi può accedere”, poi scegli un’opzione:
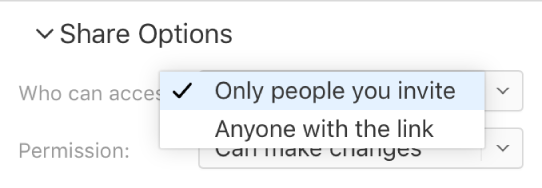
Solo le persone invitate da te: possono aprire il documento solo le persone che accedono con un ID Apple. Non è necessario che queste persone abbiano un ID Apple prima di invitarle; tuttavia, devono crearne uno per poter aprire il documento condiviso.
Se inviti qualcuno tramite indirizzo email o numero di telefono non associato al suo ID Apple, questa persona non potrà accettare l’invito finché non aggiungerà l’indirizzo email o il numero di telefono al suo ID Apple. Vengono fornite le istruzioni appena tocca o clicca sul link nell’invito.
Chiunque abbia il link: chiunque sia in possesso del link al documento condiviso può aprirlo facendo clic sul link. Per proteggerla con una password, clicca su Aggiungi password.
Se il documento è già protetto da una password, questa si applicherà anche al documento condiviso, perciò non dovrai crearne una nuova. Se preferisci modificarla, clicca su Cambia password.
Clicca sul menu a comparsa Permessi, poi scegli un’opzione:
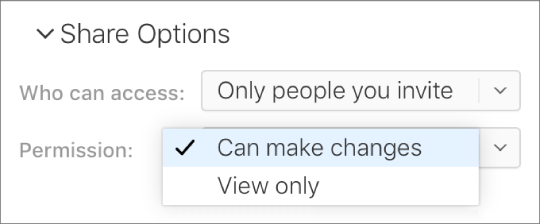
Consenti modifiche: i destinatari possono modificare, stampare e scaricare il documento condiviso.
Solo visualizzazione: le persone possono visualizzare, stampare e scaricare il documento condiviso, ma non possono modificarlo.
Se imposti l’accesso su “Solo le persone invitate da te” (al passaggio 2), puoi cambiare le impostazioni di autorizzazione individuali dopo aver condiviso il documento.
Se sul computer hai installato macOS 12 o versioni successive e non vuoi che i partecipanti possano invitare altre persone, deseleziona la casella accanto a “Chiunque può aggiungere utenti”.
Scegli un metodo per inviare il link:
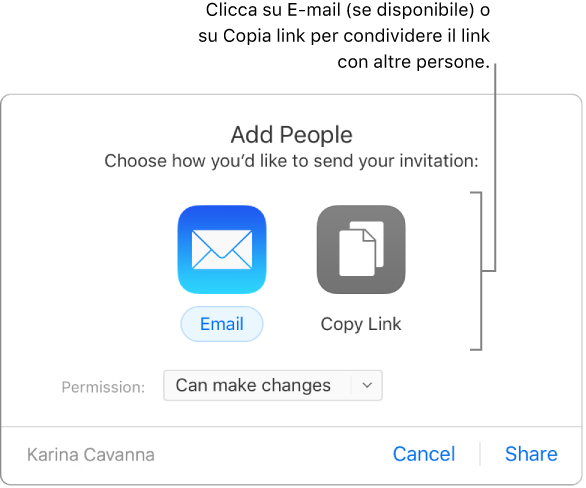
Nota: Se disponi di accesso solo da web a iCloud, non puoi inviare il link tramite email, ma puoi solo copiarlo.
Email: clicca sul pulsante Email, clicca su Condividi, poi digita uno o più indirizzi nel campo corrispondente. Al termine, clicca su Invia nell’angolo in alto a destra dell’email.
Condividi il link in un altro modo: clicca su Copia link, poi esegui una delle seguenti operazioni:
Se l’accesso al documento è impostato su “Solo le persone invitate da te”: inserisci gli indirizzi email o i numeri di telefono e clicca su Condividi. Copia il link visualizzato, poi incollalo nell’app che desideri usare per condividerlo (per esempio, un messaggio di testo o una chat).
Se l’accesso al documento è impostato su “Chiunque abbia il link”: clicca su Condividi, copia il link visualizzato e incollalo nell’app che desideri usare per condividerlo (per esempio, un messaggio di testo o una chat).
Importante: Quando clicchi su Condividi, viene creato un link al documento (che ne include il titolo) su iCloud.com. Se il titolo o il contenuto del documento sono riservati, chiedi ai destinatari di non inoltrare il link a nessun altro.
Dopo aver condiviso un documento, viene visualizzato un segno di spunta accanto al pulsante Collabora ![]() per indicarne l’avvenuta condivisione.
per indicarne l’avvenuta condivisione.
Invitare altre persone
Se sei il proprietario del documento il cui accesso è impostato su “Solo le persone invitate da te” o se il proprietario di un documento condiviso ti ha dato l’autorizzazione di aggiungere altre persone (richiede macOS Monterey 12 o versioni successive), puoi invitare altre persone ogni volta che vuoi.
Nota: Se l’accesso al documento è impostato su “Chiunque abbia il link”, non puoi invitare altre persone nel modo descritto in questa attività. A questo scopo, è sufficiente inviare loro il link (vedi di seguito “Inviare il link ad altre persone”).
Esegui una delle seguenti azioni:
Con il documento aperto: clicca sul pulsante Collabora
 nella barra degli strumenti, quindi Aggiungi persone.
nella barra degli strumenti, quindi Aggiungi persone. 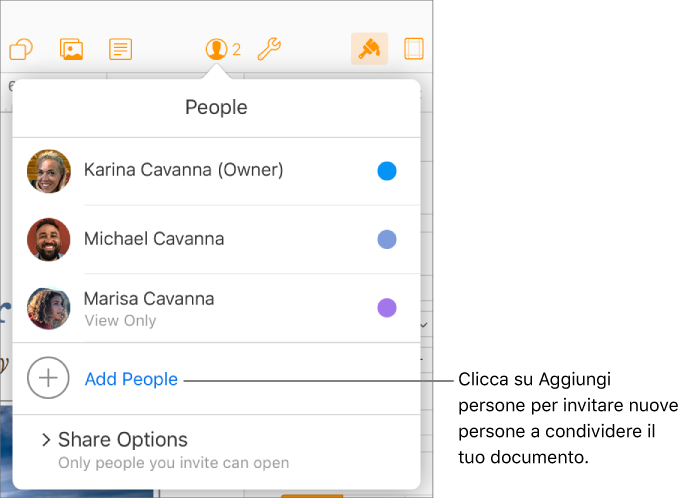
Nel gestore documenti: clicca su Condiviso (a sinistra), poi seleziona il documento. Clicca sul pulsante Altro
 , scegli Dettagli collaborazione, quindi clicca su Aggiungi persone.
, scegli Dettagli collaborazione, quindi clicca su Aggiungi persone.
Clicca il menu a comparsa Permessi, poi imposta il permesso per le nuove persone.
Questa impostazione ha effetto solo sulle persone che stai per invitare; non modifica i permessi delle persone che hai già invitato.
Clicca su Email o Copia link.
Nota: Se disponi di accesso solo da web a iCloud, non puoi inviare il link tramite email, ma puoi solo copiarlo.
Per maggiori dettagli sull’impostazione dei permessi del documento o sull’invio del link, vedi sopra “Invitare le persone a collaborare”.
Inviare il link ad altre persone
Se l’accesso al documento è impostato su “Chiunque disponga del link”, puoi consentire l’accesso ad altre persone semplicemente inviando loro il link al documento.
Nota: Se l’accesso al documento è impostato su “Solo le persone che inviti”, puoi invitare altre persone secondo la procedura descritta sopra in “Invitare altre persone”.
Esegui una delle seguenti azioni:
Con il documento aperto: clicca sul pulsante Collabora
 nella barra degli strumenti, quindi clicca su Invia link.
nella barra degli strumenti, quindi clicca su Invia link.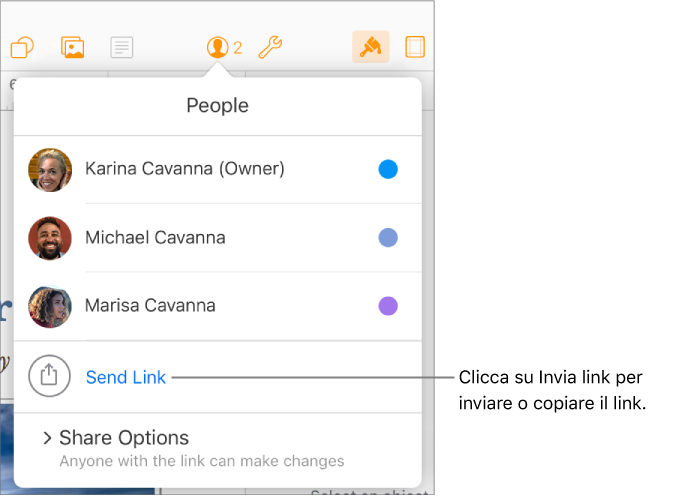
Nel gestore documenti: clicca su Condiviso (a sinistra), poi seleziona il documento. Clicca sul pulsante Altro
 , scegli Dettagli collaborazione, quindi clicca su Invia link.
, scegli Dettagli collaborazione, quindi clicca su Invia link.
Clicca su Invia il link tramite email o Copia link, clicca su Continua, poi inserisci il nuovo indirizzo email oppure copia e incolla il link nell’app che desideri usare per condividerlo.
Nota: Se disponi di accesso solo da web a iCloud, non puoi inviare il link tramite email, ma puoi solo copiarlo.
Per maggiori dettagli sull’invio del link, vedi sopra “Invitare le persone a collaborare”.
Copiare e incollare il link
Se sei il proprietario di un documento condiviso o collabori a un documento il cui accesso è impostato su “Chiunque disponga del link”, puoi copiare il link al documento condiviso e incollarlo dove desideri. Potresti usare questa procedura, per esempio, per salvare il link in un punto da cui sia possibile recuperarlo facilmente.
Visualizza i dettagli della collaborazione al documento eseguendo una delle seguenti azioni:
Con il documento aperto: clicca sul pulsante Collabora
 nella barra degli strumenti.
nella barra degli strumenti.Nel gestore documenti: clicca su Condiviso (a sinistra), poi seleziona il documento. Clicca sul pulsante Altro
 , quindi scegli Dettagli collaborazione.
, quindi scegli Dettagli collaborazione.
Esegui una delle seguenti azioni:
Se sei il proprietario e l’accesso al documento è impostato su “Solo le persone che inviti”: clicca su Opzioni di condivisione, quindi su Copia link.
Se l’accesso al documento è impostato su “Chiunque disponga del link”: clicca su Invia link, poi su Copia link e infine su Continua.
Copia e incolla il link in qualsiasi app che desideri usare per condividerlo.
Suggerimento: Se il documento è protetto da una password, per motivi di sicurezza non inviare la password insieme al link.