
Collaborare a un documento condiviso in Pages per iCloud
Se sei il proprietario di un documento condiviso o sei stato invitato a collaborare, puoi vedere le modifiche effettuate da altri in tempo reale, nascondere o mostrare l’attività di modifica e altro ancora.
Il numero di persone che modificano o visualizzano il documento (te escluso) è visualizzato accanto al pulsante Collabora ![]() nella barra degli strumenti, e i loro nomi (o indirizzi email o numeri di telefono) sono presenti nell’elenco dei partecipanti.
nella barra degli strumenti, e i loro nomi (o indirizzi email o numeri di telefono) sono presenti nell’elenco dei partecipanti.
Accettare un invito a collaborare
Se ricevi un link a un documento condiviso, quello che succede quando lo clicchi dipende dal tipo di accesso e di autorizzazione impostate dal proprietario e dalla versione di Pages e macOS installata sul tuo computer.
Prima di iniziare, assicurati di rispettare i requisiti minimi di sistema per la collaborazione.
Clicca (oppure tocca, se visualizzi l’invito su un iPhone o iPad) sul link nell’email, nel messaggio o nel post che hai ricevuto.
Se richiesto,accedi con il tuo ID Apple o segui le istruzioni che compaiono.
Il documento si apre come segue:
Su Mac: il documento si apre in Pages per iCloud o in Pages per Mac.
In iCloud.com su un computer Mac o Windows: se hai effettuato l’accesso ad iCloud.com, il documento si apre in Pages per iCloud e viene aggiunto al tuo gestore fogli di calcolo e ad iCloud Drive.
Su un iPhone con iOS 13.1 o versioni successive e Pages 11.1 o versioni successive: il documento si apre in Pages sul dispositivo e viene aggiunto al tuo gestore documenti.
Su un iPad con iPadOS 13.1 o versioni successive e Pages 11.1 o versioni successive: il documento si apre in Pages sul dispositivo e viene aggiunto al tuo gestore documenti.
Su un dispositivo Android o un dispositivo senza iOS 13.1, iPadOS 13.1 o versioni successive e Pages 11.1 o versioni successive: il documento si apre in un browser supportato, ma è solo visualizzabile e non modificabile.
Se non riesci ad aprire il documento condiviso con te, è possibile che l’indirizzo email o il numero di telefono usati per invitarti non siano associati al tuo ID Apple. Accedi con il tuo ID Apple, quindi segui le istruzioni per verificare il tuo indirizzo email e associarlo al tuo ID Apple. Quindi clicca di nuovo sul link del documento condiviso.
Nota: Se non desideri associare un altro indirizzo email al tuo ID Apple, puoi chiedere al proprietario del documento condiviso di invitarti nuovamente con un indirizzo email o un numero di telefono già associati al tuo ID Apple.
Collaborare a un documento condiviso
Apri il documento condiviso.
Se non vedi il documento che stai cercando nel gestore documento, clicca sul link nell’email, nel messaggio o nel post che hai ricevuto e, se ti viene richiesto, accedi con il tuo ID Apple.
Se non riesci ad aprire il documento, vedi Accettare un invito a collaborare.
Modifica il documento.
Ogni modifica apportata al documento, da te o da altri, appare in tempo reale. Cursori e selezioni di testo e oggetti vengono mostrati in colori diversi per indicare il punto in cui altri utenti stanno apportando modifiche. Per vedere chi sta facendo la modifica, sposta il puntatore su un cursore.
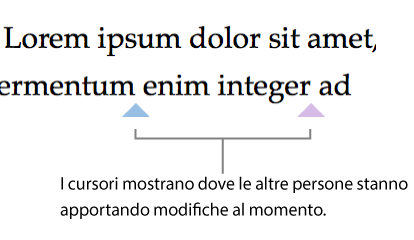
Nota: Se un documento condiviso usa le convenzioni di formattazione di una lingua diversa dalla tua lingua principale, vedrai un messaggio in fondo al documento che ti indica la formattazione in uso.
Esegui una delle seguenti azioni:
Vedi chi sta collaborando al documento: clicca sul pulsante Collabora
 nella barra degli strumenti per vedere l’elenco dei partecipanti che hanno effettuato l’accesso al documento e che al momento lo stanno modificando o visualizzando.
nella barra degli strumenti per vedere l’elenco dei partecipanti che hanno effettuato l’accesso al documento e che al momento lo stanno modificando o visualizzando. Se sei il proprietario e l’accesso è impostato su “Solo le persone invitate da te”, vedi l’indirizzo email o il numero di telefono (invece del nome) delle persone che hai invitato, ma che ancora non hanno aperto il documento.
Segui le modifiche di qualcuno: clicca sul pallino a destra del nome per vedere in quale parte la persona sta lavorando. Se non vedi il pallino, la persona non ha aperto il documento.
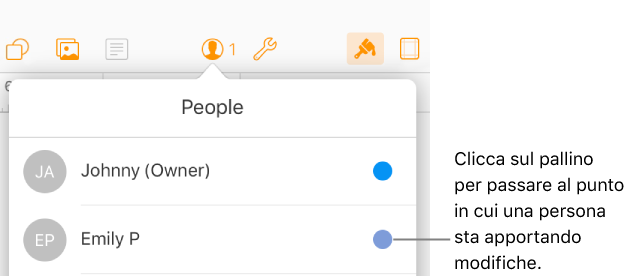
Nascondi o mostra attività (cursori o selezioni di diversi colori): clicca sul pulsante Vista
 nella barra degli strumenti, poi scegli Nascondi attività di collaborazione o Mostra attività di collaborazione.
nella barra degli strumenti, poi scegli Nascondi attività di collaborazione o Mostra attività di collaborazione.
Interrompere la collaborazione a un documento condiviso da altri
Se non vuoi più avere accesso a un documento condiviso con te, puoi rimuoverti dall’elenco dei partecipanti.
Esegui una delle seguenti azioni:
Con il documento aperto: clicca sul pulsante Collabora
 nella barra degli strumenti.
nella barra degli strumenti.Nel gestore documenti: clicca su Condiviso (a sinistra), poi seleziona il documento. Clicca sul pulsante Altro
 , quindi scegli Dettagli collaborazione.
, quindi scegli Dettagli collaborazione.
Sposta il puntatore sopra il tuo nome, clicca sui tre pallini visualizzati, quindi scegli Rimuovimi.
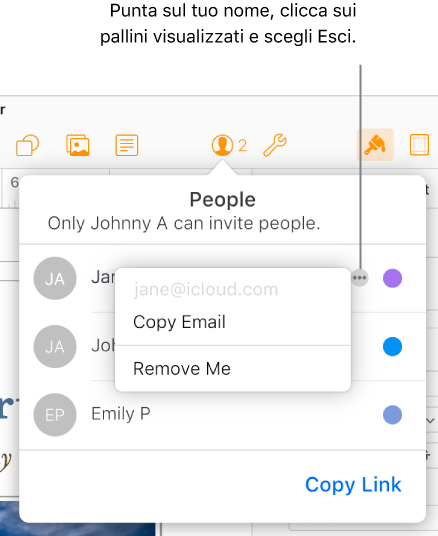
Se rimuovi il tuo accesso, rimuoverai anche il tuo nome dall’elenco dei partecipanti e il documento da iCloud Drive. Se vuoi accedere in un secondo momento al documento, clicca sul link originale per aprirlo.
Trovare i documenti che altri utenti hanno condiviso con te
Esegui una delle seguenti azioni:
Trova il link al documento condiviso che ti è stato inviato (nell’email o nel messaggio originale, per esempio), quindi clicca su di esso.
Se hai già aperto il documento in precedenza, clicca su Condiviso a sinistra del gestore documenti, poi cerca il documento. Se ci sono più documenti condivisi di quanti possano essere mostrati nella vista corrente, clicca su Vedi tutti.
Se elimini un documento condiviso dal gestore documenti e successivamente desideri rivederlo, clicca sul link che hai ricevuto inizialmente. Finché resta condiviso dal proprietario, il documento continuerà ad apparire nel gestore presentazioni.