
Creare il primo documento in Pages per iCloud
Per creare un documento, prima di tutto devi scegliere il modello da usare come punto di partenza. I modelli usano font, colori ed elementi grafici coordinati per un aspetto omogeneo. Esistono modelli di elaborazione testo composti principalmente da testo (per esempio, resoconti e lettere) e modelli di layout di pagina per i documenti più personalizzati (come libri, poster e volantini).
Per creare rapidamente un documento di elaborazione testo, vedi la seguente prima attività. Per scoprire opzioni di formattazione e di progettazione più dettagliate (tra cui la formattazione di testo o l’aggiunta di pagine) o come creare un documento di layout di pagina, vedi la seconda attività.
Creare un documento di elaborazione testo di base
Nel gestore documenti, clicca sul pulsante Crea documento
 nella barra degli strumenti.
nella barra degli strumenti.Fai doppio clic su uno dei modelli vuoti nella categoria Di base (si tratta esclusivamente di documenti di elaborazione testo).
Inizia a scrivere.
Quando raggiungi la fine della pagina, ne viene aggiunta automaticamente una nuova.
Per assegnare un nome al documento, clicca sul nome corrente nella parte superiore del documento, digitane uno nuovo, quindi premi Invio (su Mac o computer Windows).
Pages per iCloud salva automaticamente il documento mentre lavori, in questo modo non devi preoccuparti di salvarlo manualmente.
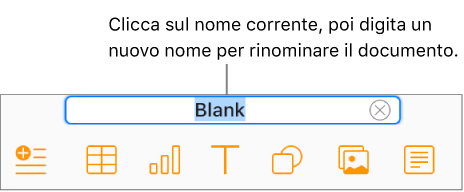
Creare e formattare un documento
Nel gestore documenti, clicca sul pulsante Crea documento
 nella barra degli strumenti.
nella barra degli strumenti.Nota: Se vuoi avere la possibilità di formattare i dati della tabella e del grafico per un’altra lingua, scegli una lingua diversa nell’angolo in alto a sinistra prima di scegliere un modello. Consulta Creare un documento con formattazione di una lingua diversa in Pages per iCloud..
Fai doppio clic su un modello (per restringere le scelte, clicca su una categoria in alto).
Per creare un documento contenente principalmente testo, scegli uno dei modelli Di base (vedi tutti i modelli di elaborazione del testo).
Per creare una brochure, un poster o un documento con un layout più complesso, scegli il modello che si avvicina maggiormente a quello che vuoi creare. Le scelte includono una varietà di modelli di elaborazione testo e di layout di pagina.
Nota: Per creare un libro interattivo, scegli un modello di libro. Quando esporti un modello di libro in formato EPUB, può essere aperto in Apple Books e in altri lettori di ebook.
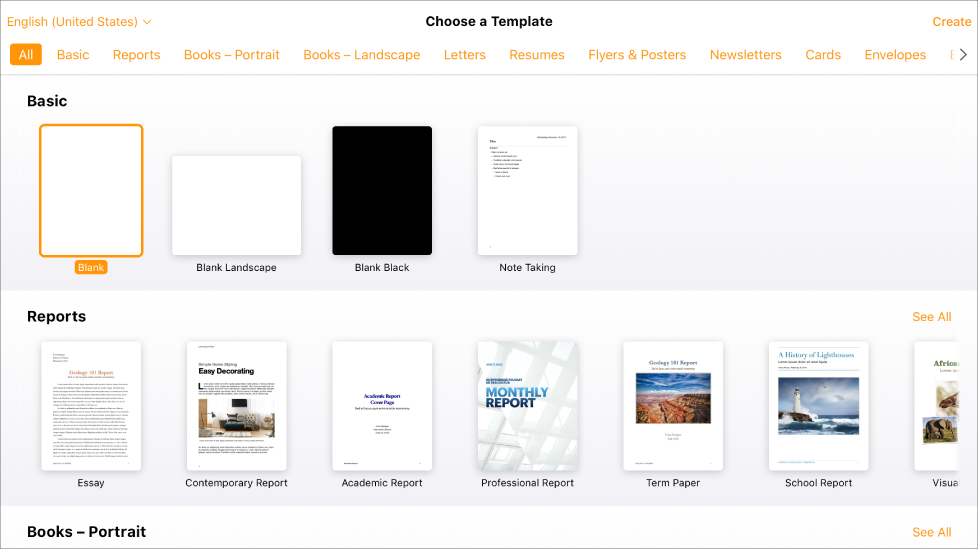
Esegui una delle seguenti azioni:
Aggiungi un testo: in un modello vuoto di elaborazione testo, basta iniziare a digitare. Il punto di inserimento lampeggiante indica dove il tuo testo comincia. In un modello di elaborazione testo o di layout di pagina con testo segnaposto, clicca sul testo segnaposto e scrivi.
Nota: In alcuni modelli il testo segnaposto è in lorem ipsum (un testo pseudolatino), ma il testo che digiti per sostituirlo viene mostrato nella lingua che usi per iCloud.
Modifica un testo:seleziona la porzione di testo che desideri, poi digita altro testo per sostituirla. Per formattare il testo selezionato, nella
 barra laterale Formato a destra, clicca in alto, sul pulsante Stile, poi effettua le scelte.
barra laterale Formato a destra, clicca in alto, sul pulsante Stile, poi effettua le scelte.Sostituisci immagini: seleziona l’immagine, clicca su Immagine in alto sulla
 barra laterale Formato, quindi clicca su Sostituisci. Sfoglia per trovare una nuova immagine, quindi cliccala due volte.
barra laterale Formato, quindi clicca su Sostituisci. Sfoglia per trovare una nuova immagine, quindi cliccala due volte.Aggiungi nuove caselle di testo, immagini, forme o altri oggetti: clicca sul pulsante di un oggetto nella barra degli strumenti.
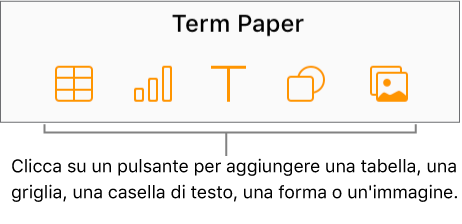
Aggiungi una pagina: in un documento di elaborazione testo, in caso di necessità vengono aggiunte automaticamente nuove pagine alla fine del documento; tuttavia puoi anche aggiungere manualmente una pagina bianca. Per aggiungere una nuova pagina a un documento di layout di pagina, clicca sul pulsante Aggiungi pagina
 nella barra degli strumenti.
nella barra degli strumenti.Annullare o ripristinare una modifica: clicca sui pulsanti Annulla
 o Ripristina
o Ripristina  nella barra degli strumenti.
nella barra degli strumenti.Allargare (aumentare lo zoom) o ridurre (diminuire lo zoom) la visualizzazione globale del documento: clicca sul relativo menu a comparsa (con la percentuale) nella barra degli strumenti, quindi scegli un’opzione.
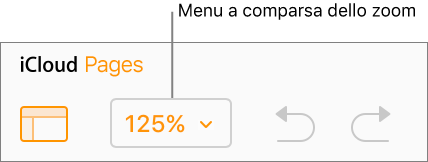
Clicca sul nome corrente del documento nella parte superiore, digita un nuovo nome, quindi premi Invio (da Mac o da computer Windows).
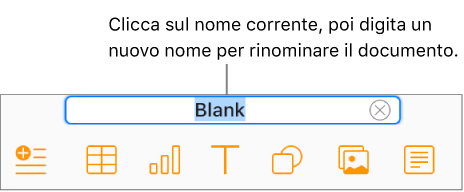
Pages per iCloud salva automaticamente le modifiche mentre lavori, in questo modo non devi preoccuparti di salvare il documento manualmente.
Per chiudere il documento, sposta il cursore sul titolo del documento in alto, quindi clicca sulla X del pannello di navigazione.