
Aggiungere linee e frecce in Numbers sul Mac
Puoi creare una linea dritta o curva, personalizzala modificandone l’ampiezza (spessore) o il colore, oppure aggiungendo alle estremità forme diverse, ad esempio una freccia, un cerchio o un quadrato. Collega due oggetti con una linea, in modo che restino collegati anche quando vengono spostati.
Aggiungere e modificare una linea
Esegui una delle seguenti azioni:
Fai clic su
 nella barra strumenti, quindi fai clic su una linea nella categoria “Di base”. Le opzioni comprendono una linea retta con o senza estremità oppure una linea con punti di modifica per creare una linea curva.
nella barra strumenti, quindi fai clic su una linea nella categoria “Di base”. Le opzioni comprendono una linea retta con o senza estremità oppure una linea con punti di modifica per creare una linea curva.Fai clic per selezionare una linea esistente su un foglio.
Per modificare la forma o la posizione di una linea, esegui una delle seguenti operazioni:
Spostare una linea: fai clic su un punto qualsiasi della linea, quindi trascinala dove desideri.
Modificare la lunghezza o la rotazione di una linea: trascina i quadratini bianchi alle estremità della linea.
Regolare l’arco di una linea curva: trascina il puntino verde al centro della linea.
Per modificare l’aspetto della linea, nella barra laterale Formattazione
 , fai clic sul pannello Stile, quindi esegui una delle seguenti operazioni:
, fai clic sul pannello Stile, quindi esegui una delle seguenti operazioni:Modificare rapidamente l’aspetto della linea: fai clic su uno stile linea predefinito nella parte alta della barra laterale.
Modificare il tipo di linea: fai clic sul menu a comparsa sopra Estremità e seleziona un’opzione.
Modificare il colore della linea: fai clic sul cerchio cromatico per aprire la finestra Colori e scegliere un colore qualsiasi oppure fai clic sull’area del colore accanto al cerchio cromatico per selezionare un colore pensato per abbinarsi al modello.
Regolare lo spessore della linea: nel campo sulla destra dei controlli del colore, fai clic sulle frecce.
Aggiungere una freccia, un punto o un’altra forma alla fine della linea: fai clic su uno dei menu a comparsa Estremità, quindi scegli una forma da posizionare sull’estremità sinistra o destra.
Aggiungere un’ombreggiatura: fai clic sul menu a comparsa Ombreggiatura, quindi fai clic su uno degli effetti di ombreggiatura.
Aggiungere un riflesso: seleziona il riquadro accanto a Riflesso.
Regolare la trasparenza della linea: trascina il cursore Opacità.
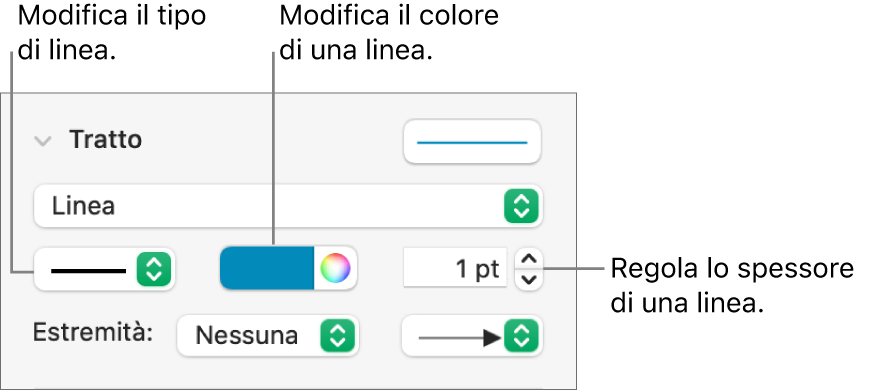
Puoi modificare l’aspetto della linea di connessione come faresti per altre linee, modificandone lo spessore, il colore, lo stile di linea e le estremità, e aggiungere effetti di ombreggiatura e riflesso.
Modificare curve e angoli della linea
Puoi modificare una linea curva per aggiungere curve e angoli ad angolo retto. Mentre esegui le modifiche, puoi velocemente cambiare gli angoli e le curve e viceversa.
Fai clic sulla linea per selezionarla, quindi nella parte superiore della barra laterale Formattazione
 , fai clic sul pannello Disposizione.
, fai clic sul pannello Disposizione.Fai clic sul pulsante Curva o Angolo nella sezione Connessione della barra laterale.
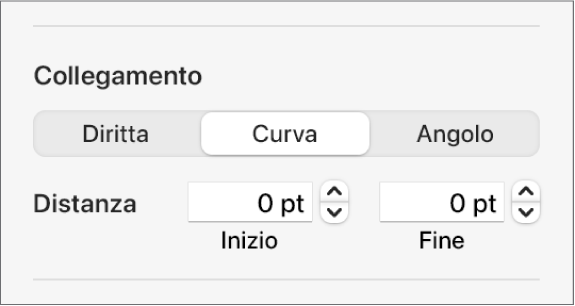
Se questi pulsanti non sono visibili, assicurati di aver selezionato una linea con un punto di modifica tra due estremità.
Per cambiare la posizione degli angoli o della curva, trascina il punto verde.
Collegare due oggetti con una linea
Puoi unire due oggetti con una linea di connessione curva, retta o ad angolo retto. Se sposti uno o più oggetti collegati, essi rimangono uniti dalla linea. Ciò è particolarmente utile se stai creando un diagramma di flusso.
Prima di eseguire questa operazione, aggiungi al foglio due o più oggetti che vuoi collegare.
Fai clic su
 nella barra strumenti.
nella barra strumenti.Dalla categoria “Di base”, fai clic sulla linea curva per aggiungerla al foglio (puoi modificarla in una linea retta o ad angolo retto in seguito).
Trascina una estremità della linea fino a quando non si aggancia a un oggetto, quindi trascina l’altra estremità fino a quando la linea non si aggancia all’altro oggetto.
Esegui una delle seguenti azioni:
Trasformare la linea curva in una linea retta o angolata: fai clic sulla linea per selezionarla, fai clic sul pannello Disposizione nella barra laterale Formato
 , quindi fai clic su Retta o Angolata.
, quindi fai clic su Retta o Angolata.Modificare lo spazio tra le estremità della linea e gli oggetti: fai clic sulla linea per selezionarla, quindi regola i valori Inizio e Fine di Distanza nella sezione Collegamento della barra laterale.
Per modificare la posizione degli angoli o della curva, trascina il punto verde (potrebbe essere necessario rendere la linea più lunga per vederlo).
Puoi modificare l’aspetto della linea di connessione modificandone lo spessore, il colore, lo stile di linea e le estremità, e aggiungere effetti di ombreggiatura e riflesso.
Suggerimento: puoi aggiungere un pulsante Collega alla barra strumenti per aggiungere velocemente una linea di collegamento agli oggetti selezionati.
Per lavorare con più linee allo stesso tempo, tieni premuto il tasto Maiuscole mentre fai clic sulle linee.
Se modifichi l’aspetto di una linea, puoi salvarla come stile di oggetto personalizzato.