
Aggiungere equazioni matematiche in Numbers sul Mac
Puoi aggiungere espressioni ed equazioni matematiche come oggetti mobili su un foglio di calcolo. Per aggiungere un'equazione, devi scriverla nella finestra di dialogo delle equazioni di Numbers utilizzando comandi LaTeX o elementi MathML e poi inserirla nel foglio di calcolo.
Puoi anche aggiungere equazioni in linea con il testo all'interno di caselle di testo o forme.
Nota: se hai installato MathType 6.7d o versione successiva (un'applicazione per scrivere espressioni matematiche), puoi usarla per creare equazioni facendo clic sui simboli e digitando nella finestra di MathType.
Aggiungere un'equazione con LaTeX o MathML
Esegui una delle seguenti azioni:
Posizionare l'equazione in linea con il testo: posiziona il punto di inserimento in una casella di testo o forma, oppure seleziona il testo che desideri sostituire con l'equazione.
Posizionare l'equazione in modo che possa essere spostata liberamente: fai clic al di fuori del foglio per assicurarti che non venga selezionato nulla.
Scegli Inserisci > Equazione (dal menu Inserisci nella parte superiore dello schermo).
Se hai installato MathType, viene visualizzata una finestra di dialogo che chiede se desideri utilizzare Numbers per creare l'equazione. Fai clic su “Usa Numbers”.
Inserisci un'equazione nel campo usando i comandi LaTeX o gli elementi MathML.
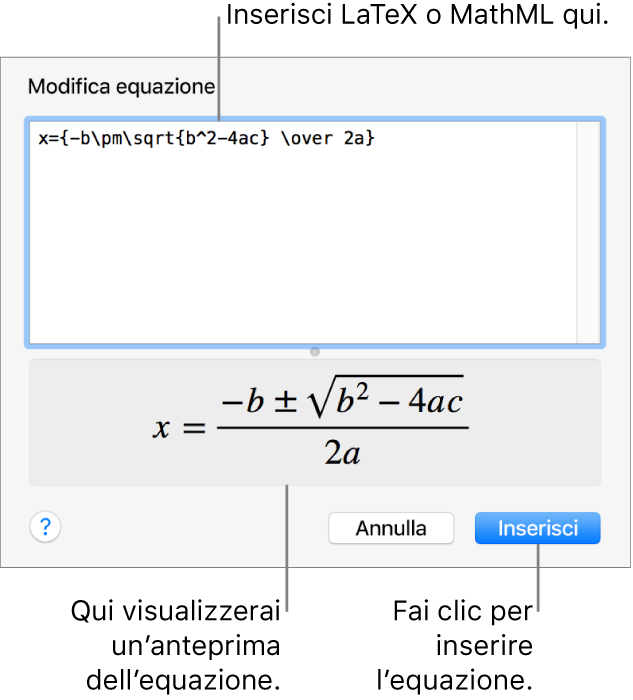
Per informazioni sull'utilizzo dei comandi LaTeX o degli elementi e attributi MathML supportati, consulta l'articolo del supporto Apple Informazioni sul supporto di LaTeX e MathML.
Fai clic su Inserisci.
Trascina l'equazione per riposizionarla sul foglio.
Aggiungere un'equazione con MathType
Se hai installato MathType 6.7d o versione successiva, puoi utilizzarlo per aggiungere equazioni al foglio di calcolo.
Suggerimento: per impostare MathType come editor delle equazioni di default, scegli Numbers > Preferenze (dal menu Numbers nella parte superiore dello schermo), fai clic su Generali, quindi seleziona “Inserisci equazioni con MathType”.
Esegui una delle seguenti azioni:
Posizionare l'equazione in linea con il testo: posiziona il punto di inserimento nella casella di testo o forma, oppure seleziona il testo che desideri sostituire con l'equazione.
Posizionare l'equazione in modo che possa essere spostata liberamente: fai clic al di fuori del foglio per assicurarti che non venga selezionato nulla.
Scegli Inserisci > Equazione (dal menu Inserisci nella parte superiore dello schermo).
Se hai impostato MathType come editor delle equazioni di default, MathType si apre automaticamente (dopo la prima volta che inserisci un'equazione). Altrimenti, fai clic su “Usa MathType” nella finestra di dialogo che appare.
Per inserire l'equazione, fai clic sui simboli e digita nella finestra MathType.
Per informazioni sull'utilizzo degli strumenti di MathType, consulta Aiuto MathType.
Per salvare l'equazione, scegli File > Chiudi e torna su Numbers (dal menu File nella parte superiore dello schermo), quindi fai clic su Sì nella finestra di dialogo che appare.
Trascina l'equazione per riposizionarla sul foglio.
Per modificare l'equazione, fai doppio clic su di essa per aprire nuovamente la finestra MathType.
Modificare, eliminare o spostare un'equazione con LaTeX o MathML
Dopo aver aggiunto un'equazione, puoi modificarla.
Modificare un'equazione: fai doppio clic sull'equazione, effettua le modifiche, quindi fai clic su Aggiorna.
Spostare un'equazione: fai clic sull'equazione, quindi trascinala dal centro in un'altra posizione sul foglio o nel testo.
Modificare la dimensione o il colore di un'equazione: fai clic sull'equazione, quindi usa i controlli nella barra laterale sulla destra per modificare la dimensione del font, il colore o l'allineamento dell'equazione. Se non viene visualizzata la barra laterale, fai clic su
 nella barra degli strumenti. Puoi anche fare clic su una delle maniglie bianche intorno all'equazione e trascinarle verso l'interno o verso l'esterno per modificare la dimensione.
nella barra degli strumenti. Puoi anche fare clic su una delle maniglie bianche intorno all'equazione e trascinarle verso l'interno o verso l'esterno per modificare la dimensione.Copiare un'equazione: fai clic sull'equazione, scegli Modifica > Copia (dal menu Modifica nella parte superiore dello schermo), quindi scegli Modifica >Incolla. Trascina l'equazione copiata in una nuova posizione sul foglio.
Eliminare un'equazione: fai clic sull'equazione, quindi premi il tasto Elimina sulla tastiera.
Spostare un'equazione mobile in linea con il testo: taglia e incolla l'equazione sul foglio in una casella di testo o forma. Consulta Posizionare gli oggetti all'interno di una casella di testo o forma.