
Aggiungere o rimuovere righe e colonne in Numbers sul Mac
Puoi aggiungere, eliminare e riorganizzare righe e colonne in una tabella. Esistono tre tipi di righe e colonne:
Le righe e colonne del corpo contengono i dati della tabella.
Le righe e colonne di intestazione (se presenti) appaiono nella parte superiore e sul lato sinistro della tabella. Solitamente hanno un colore di sfondo diverso dalle righe del corpo e vengono utilizzate per identificare il contenuto della riga o della colonna. I dati presenti nelle celle di intestazione non vengono utilizzati nei calcoli, ma il testo di una cella intestazione può essere utilizzato in una formula per fare riferimento all'intera riga o colonna. Una tabella può avere fino a cinque righe di intestazione e cinque colonne di intestazione.
Puoi decidere di bloccare righe e colonne di intestazione in modo che siano sempre visibili mentre scorri lungo il foglio di calcolo.
Le righe a piè di pagina (se presenti) compaiono nella parte inferiore della tabella. Una tabella può contenere un massimo di cinque righe a piè di pagina.
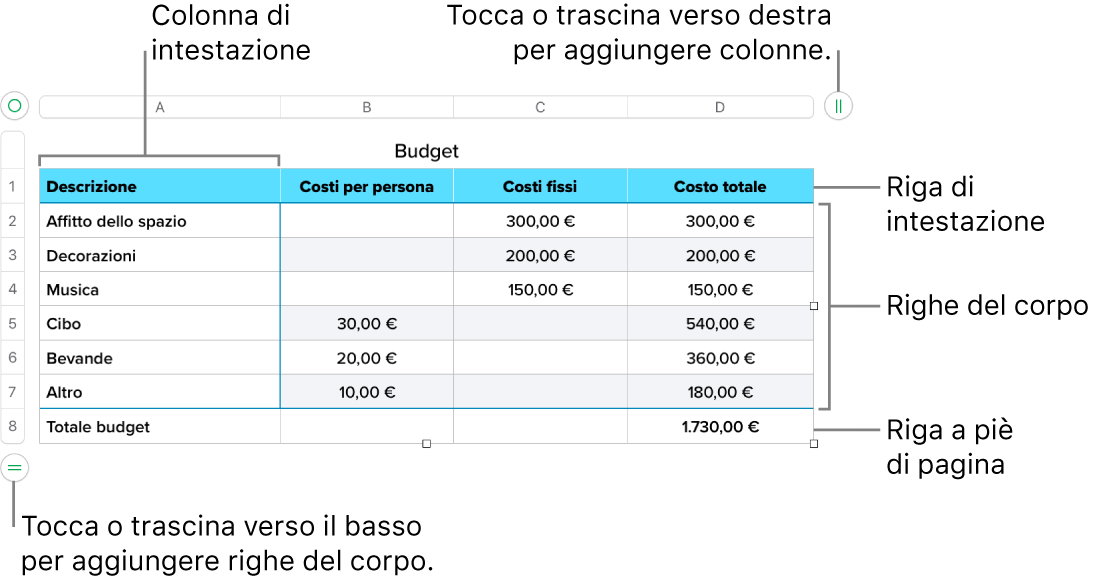
Aggiungere o rimuovere righe e colonne
Fai clic sulla tabella.
Esegui una delle seguenti azioni:
Aggiungere o eliminare una riga o una colonna sul bordo della tabella: fai clic su
 nell'angolo inferiore sinistro della tabella per aggiungere una riga oppure trascinalo per aggiungere o eliminare più righe. Fai clic su
nell'angolo inferiore sinistro della tabella per aggiungere una riga oppure trascinalo per aggiungere o eliminare più righe. Fai clic su  nell'angolo superiore destro della tabella per aggiungere una colonna oppure trascinalo per aggiungere o eliminare più colonne. Puoi eliminare una riga o colonna solo se tutte le relative celle sono vuote.
nell'angolo superiore destro della tabella per aggiungere una colonna oppure trascinalo per aggiungere o eliminare più colonne. Puoi eliminare una riga o colonna solo se tutte le relative celle sono vuote.Aggiungere o eliminare righe e colonne nel bordo della tabella: trascina
 nell'angolo inferiore destro della tabella per aggiungere o eliminare righe e colonne. Puoi eliminare righe e colonne solo se le relative celle sono vuote. Per eliminare righe e colonne contenenti dati, tenendo premuto il tasto Opzione, trascina
nell'angolo inferiore destro della tabella per aggiungere o eliminare righe e colonne. Puoi eliminare righe e colonne solo se le relative celle sono vuote. Per eliminare righe e colonne contenenti dati, tenendo premuto il tasto Opzione, trascina  .
.Inserire o eliminare una riga o una colonna all'interno della tabella: sposta il puntatore sul numero di una riga o sulla lettera di una colonna, fai clic sulla freccia, quindi scegli un'opzione dal menu di scelta rapida.
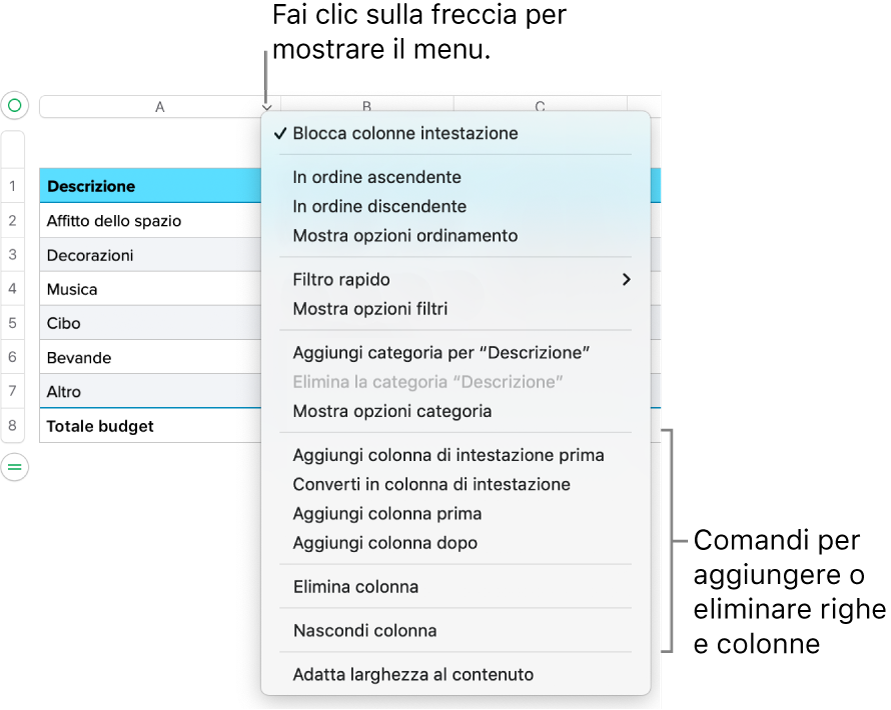
Inserire più righe o colonne alla volta: in un punto qualsiasi della tabella, seleziona lo stesso numero di righe o colonne di quelle che desideri inserire. Fai clic sulla freccia accanto uno dei numeri delle righe selezionate o delle lettere delle colonne selezionate, quindi scegli “Aggiungi righe sopra” o “Aggiungi righe sotto” (oppure “Aggiungi colonne prima” o “Aggiungi colonne dopo”).
Eliminare più righe o colonne alla volta: fai clic tenendo premuto il tasto Comando sulle righe o colonne che vuoi eliminare, fai clic sulla freccia, quindi scegli “Elimina righe selezionate” o “Elimina colonne selezionate”.
Aggiungere, rimuovere o bloccare righe e colonne di intestazione
L'aggiunta di righe di intestazione, colonne di intestazione, o righe di piè di pagina, converte le righe o le colonne esistenti in intestazioni o piè di pagina. Ad esempio, se hai i dati nella prima riga di una tabella e aggiungi una riga di intestazione, la prima riga viene convertita in intestazione di riga contenente gli stessi dati.
Puoi bloccare righe o colonne di intestazione in modo che siano sempre visibili quando scorri il foglio di calcolo.
Fai clic sulla tabella.
Nella barra laterale Formattazione
 , fai clic sul pannello Tabella, quindi esegui le seguenti operazioni:
, fai clic sul pannello Tabella, quindi esegui le seguenti operazioni:Aggiungere o eliminare intestazioni e piè di pagina: fai clic sul menu a comparsa “Intestazioni e piè di pagina” nella barra laterale e scegli un numero. Per rimuovere tutte le intestazioni e piè di pagina, imposta il numero su 0 (zero).
Bloccare righe e colonne di intestazione: fai clic sul menu a comparsa sotto “Intestazioni e piè di pagina”, quindi scegli “Blocca righe intestazione” o “Blocca colonne intestazione”. Per sbloccare, deseleziona “Blocca righe intestazione” o “Blocca colonne intestazione” in modo che il segno di spunta venga rimosso.
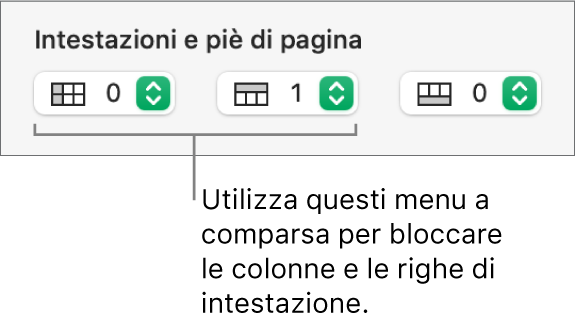
Per informazioni su come visualizzare le intestazioni di tabella su ciascuna pagina di un foglio di calcolo stampato, consulta Stampare un foglio di calcolo in Numbers sul Mac.
Nascondere o mostrare righe e colonne
Nascondere le righe o le colonne può essere utile, ad esempio, se devi usare i dati contenuti in esse per determinate formule ma non vuoi che tali dati siano visibili.
Seleziona le righe o colonne che vuoi nascondere.
Sposta il puntatore sul numero di una riga o la lettera di una colonna, quindi fai clic sulla freccia giù che appare e scegli “Nascondi righe selezionate” o “Nascondi colonne selezionate”.
Viene visualizzata una barra grigia tra le lettere delle colonne o tra i numeri delle righe per mostrare dove sono nascoste le righe e le colonne.
Nota: se le righe o colonne che selezioni contengono celle unite, potresti non riuscire a nascondere tali righe o colonne. Ad esempio, se unisci due celle in una riga, puoi nascondere la riga che contiene le celle unite, ma non puoi nascondere le colonne che includono le celle unite.
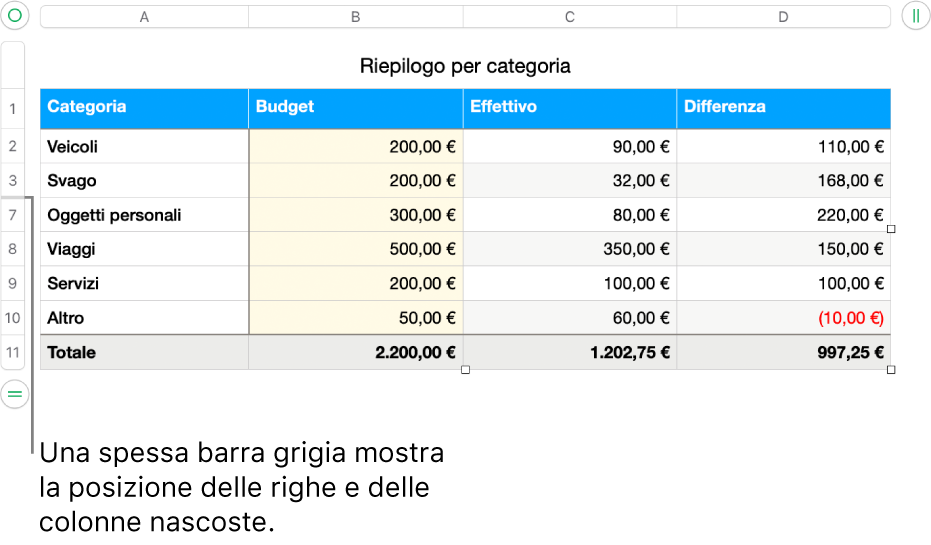
Per mostrare righe o colonne nascoste, seleziona una riga o colonna adiacente a quelle nascoste. Sposta il puntatore sul numero di riga o lettera di colonna, fai clic sulla freccia giù e scegli un'opzione Rivela.
Per rivelare tutte le righe o le colonne, fai clic sulla tabella, quindi scegli Tabella > Rivela tutte le righe o “Rivela tutte le colonne” (dal menu Tabella nella parte superiore dello schermo).
Copiare una tabella in un altro file di Numbers o in un'altra app
Puoi copiare un'intera tabella o una selezione di righe, colonne o celle in un altro foglio di calcolo di Numbers o in un'altra app.
Seleziona la tabella, le righe, le celle o le colonne che desideri copiare.
Esegui una delle seguenti azioni:
Trascinare la selezione in un altro file di Numbers: Fai clic e tieni premuta la selezione finché non si solleva, quindi trascinala in un'altra finestra di Numbers. Puoi trascinarla in una tabella esistente o in uno spazio vuoto, creando così una nuova tabella.
Trascinare la selezione in un'altra app: Fai clic e tieni premuta la selezione finché non si solleva, quindi trascinala in una nota aperta, in un’e-mail, in una Presentazione di Keynote o in un documento di Pages.