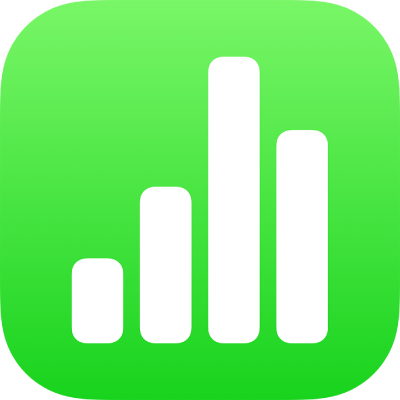
Gesti touchscreen di base per Numbers su iPhone
I gesti sono fondamentali per utilizzare Numbers su iPhone o iPad. Ecco i gesti che devi conoscere:
Tocca
Usando un dito, tocca lo schermo rapidamente e con fermezza, quindi alza il dito. Usa questo gesto per selezionare un oggetto o attivare un pulsante.
Nota: se l’oggetto è posizionato in linea con il testo, devi toccarlo due volte per selezionarlo.
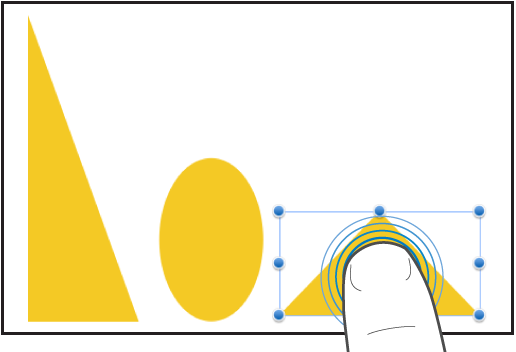
Trascina
Puoi trascinare per spostare un oggetto o per ridimensionare un oggetto o un intervallo di selezione.
Per spostare un oggetto, tocca e tieni premuto l’oggetto, quindi trascinalo nella posizione che desideri. Per ridimensionare un oggetto, toccalo, tocca e tieni premuta una delle maniglie di selezione, quindi trascina per ridimensionare.
Nota: se l’oggetto è posizionato in linea con il testo, devi toccarlo due volte per selezionarlo.
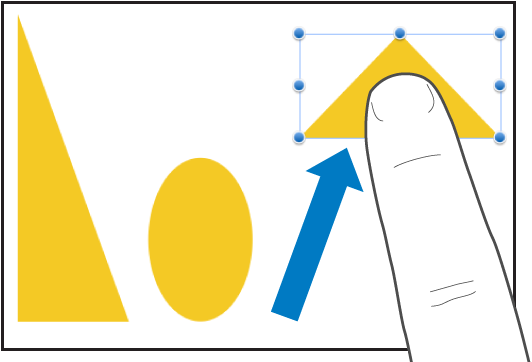
Seleziona più oggetti
Seleziona più oggetti eseguendo una delle seguenti operazioni:
Tieni premuto un oggetto sullo schermo, quindi tocca gli altri oggetti con un altro dito. Usa entrambe le mani se ti è più facile.
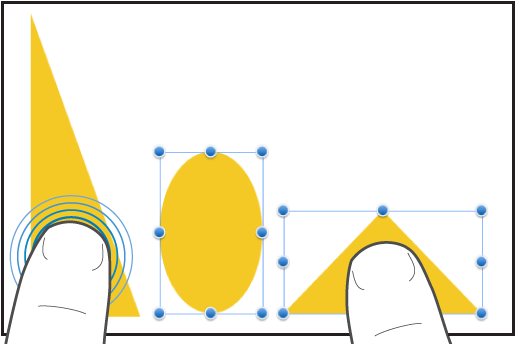
Tieni premuta un’area vuota dello schermo quindi trascina la casella che compare intorno agli oggetti che desideri selezionare.
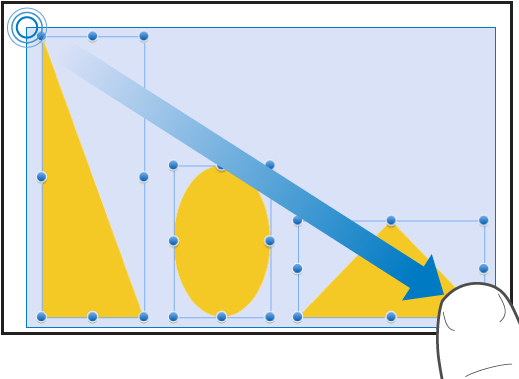
Nota: se stai lavorando con oggetti in linea, puoi selezionarli e modificarli solo uno alla volta.
Allontana l’indice dal pollice sullo schermo per aumentare lo zoom
Colloca due dita sullo schermo e separale. Questo ti consente di visualizzare un primo piano degli elementi sullo schermo. Se inizi con le dimensioni del foglio al 100 per cento in Numbers (la vista normale), puoi separare velocemente due dita sullo schermo per aumentare immediatamente le dimensioni del foglio fino al 150 o al 200 per cento. Se desideri visualizzare dimensioni intermedie, apri e chiudi le dita più lentamente. Quando allontani le dita sullo schermo, un indicatore mostra l’ingrandimento attuale.
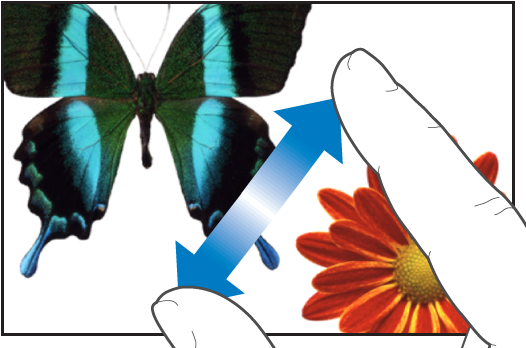
Avvicina l’indice e il pollice sullo schermo per ridurre lo zoom
Colloca due dita sullo schermo e avvicinale. Ciò ti permette di visualizzare più oggetti sullo schermo. Se inizi con le dimensioni del foglio al 100 per cento in Numbers (la vista normale), pizzica chiudi rapidamente per ridurre le dimensioni del foglio fino al 35 per cento. Se desideri visualizzare dimensioni intermedie, avvicina le dita più lentamente. Quando allontani le dita sullo schermo, un indicatore mostra l’ingrandimento attuale.
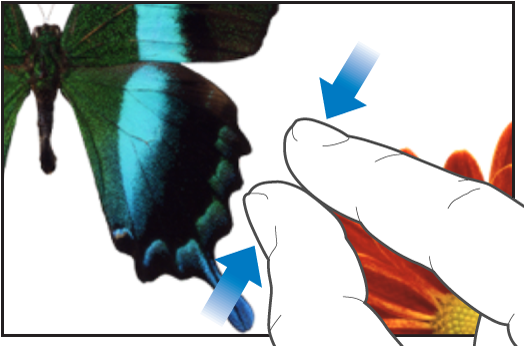
Scorri, fai scorrere, sfiora con le dita
Scorri lentamente facendo scorrere un dito su e giù o da un lato all’altro dello schermo. Scorri rapidamente (colpendo o accarezzando) con un dito sullo schermo velocemente. Lo scorrimento consente di visualizzare più righe e colonne in una tabella, ogni elemento attualmente oltre le estremità dello schermo o più opzioni e controlli all’interno di una finestra.
Qualsiasi intestazione di riga o colonna nella tabella sono bloccate di default. Questo significa che rimangono ferme mentre scorri all’interno del corpo della tabella.
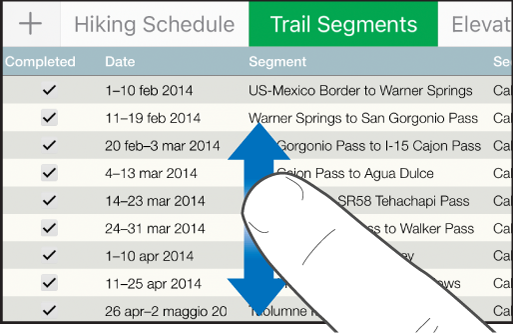
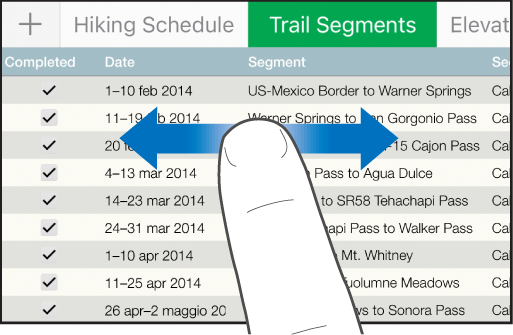
Puoi attivare o disattivare il blocco delle intestazioni. Per sapere come, consulta l’attività che illustra come bloccare righe o colonne di intestazione Aggiungere o rimuovere righe e colonne.
Accessibilità
Per scoprire di più sull’utilizzo delle funzionalità per l’accesso universale, incluso VoiceOver, consulta Utilizzare VoiceOver per creare un foglio di calcolo e il capitolo Accessibilità del manuale utente del dispositivo.