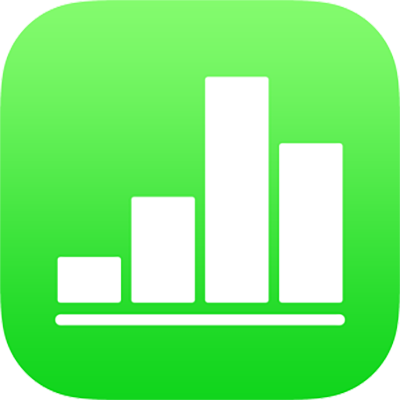
Modificare l'aspetto del testo della tabella in Numbers su iPad
Puoi modificare l'aspetto del testo per l'intera tabella o solamente per specifiche celle di tabella.
Cambiare l'aspetto di tutto il testo della tabella
Puoi impostare il font e il relativo stile per l'intera tabella. Inoltre, puoi aumentare o diminuire proporzionalmente la dimensione del font di tutto il testo della tabella. Se ingrandisci o riduci il testo, tutto il testo aumenta o diminuisce con la stessa percentuale.
Tocca la tabella, quindi tocca
 .
.Tocca Tabella, quindi tocca “Font tabella”.
Se “Font tabella” non è visibile, scorri verso l'alto dalla parte inferiore dei controlli.
Tocca il nome di un font per applicarlo.
Per applicare uno stile carattere diverso (ad esempio, grassetto o corsivo), tocca
 accanto al nome del font, quindi tocca uno stile carattere.
accanto al nome del font, quindi tocca uno stile carattere.Se non vedi uno stile carattere specifico, non è disponibile per quel determinato font.
Per modificare la dimensione del font, tocca
 per tornare ai controlli Tabella, quindi tocca
per tornare ai controlli Tabella, quindi tocca 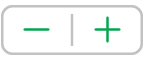 .
.Il testo viene ridimensionato immediatamente. In questo modo puoi controllare la dimensione che meglio si adatta alla tabella.
Cambiare l'aspetto del testo nelle celle selezionate
Puoi modificare il font, il colore, la dimensione e altri attributi del testo nelle celle della tabella.
Seleziona le celle con il testo che desideri modificare, quindi tocca
 .
.Tocca Cella, quindi tocca i controlli per selezionare un font, uno stile font (grassetto, corsivo, sottolineato o barrato), dimensioni, colore, allineamento etc.
Nota: Per visualizzare le opzioni di formattazione avanzate (pedice, apice, maiuscoletto, legature ecc.) per una cella specifica, tocca due volte la cella, tocca
 , quindi tocca
, quindi tocca  sotto il nome del font.
sotto il nome del font.
Inserire un'interruzione di riga o un tabulatore in una cella di tabella
Se desideri scrivere più paragrafi di testo nella cella di una tabella, puoi inserire un'interruzione di riga. Puoi anche inserire un tabulatore.
Tocca la cella, quindi tocca
 .
.Tocca dove desideri l'interruzione di riga o la tabulazione per posizionare il punto di inserimento.
Se il punto di inserimento non si trova nella posizione desiderata, trascinalo per riposizionarlo.
Tocca Inserisci, quindi tocca Tabulazione o “Interruzione riga”.
Per informazioni su come inserire un'interruzione di riga o una tabulazione in una casella di testo o in una forma, consulta Impostare i punti di tabulazione in Numbers su iPad.