
Aggiungere e organizzare i dati di una tabella pivot in Numbers per iCloud
Sei tu a scegliere i dati che desideri mostrare in una tabella pivot aggiungendo campi (colonne di dati dalla tabella sorgente) alle sezioni Colonne, Righe e Valori nella scheda Opzioni pivot della ![]() barra laterale Organizza, mostrata di seguito. Per impostazione predefinita, i campi numerici vengono aggiunti a Valori, mentre i campi non numerici vengono aggiunti a Colonne o Righe. Puoi anche spostare i campi all’interno di una sezione, o tra sezioni, per modificare la modalità di organizzazione dei dati nella tabella pivot.
barra laterale Organizza, mostrata di seguito. Per impostazione predefinita, i campi numerici vengono aggiunti a Valori, mentre i campi non numerici vengono aggiunti a Colonne o Righe. Puoi anche spostare i campi all’interno di una sezione, o tra sezioni, per modificare la modalità di organizzazione dei dati nella tabella pivot.
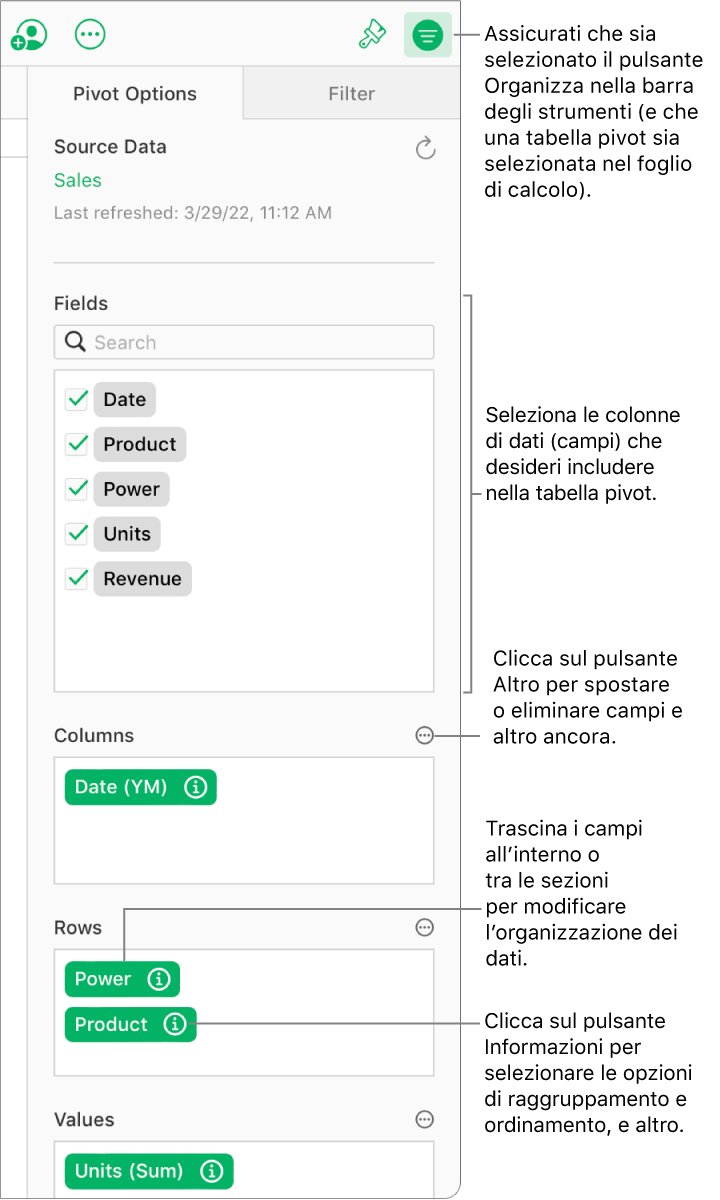
Aggiungere campi a una tabella pivot
Clicca su un punto qualsiasi della tabella pivot.
Nella scheda Opzioni pivot della
 barra laterale Organizza, esegui una delle azioni elencate sotto:
barra laterale Organizza, esegui una delle azioni elencate sotto:Aggiungere automaticamente campi a Righe, Colonne o Valori: seleziona la casella accanto al campo che vuoi aggiungere.
Il campo viene visualizzato nella sezione Colonne, Righe o Valori, in base al tipo di dati presente nel campo.
Aggiungere manualmente campi a Righe, Colonne o Valori: trascina un campo dall’elenco alle sezioni Colonne, Righe o Valori.
Dopo aver aggiunto i dati sorgente che vuoi analizzare, puoi riordinare e spostare i campi per modificare la modalità di raggruppamento dei dati, come descritto nell’attività successiva.
Riordinare e spostare i campi
Per modificare la modalità di raggruppamento dei dati in una tabella pivot, puoi riordinare i campi all’interno di una sezione della scheda Opzioni pivot, e spostare i campi in altre sezioni. Quando riordini e sposti i campi, la tabella pivot si aggiorna automaticamente per mostrare la nuova organizzazione.
Clicca su un punto qualsiasi della tabella pivot.
Nella scheda Opzioni pivot della
 barra laterale Organizza, trascina un campo all’interno di una sezione per cambiare l’ordine dei campi oppure trascina il campo in un’altra sezione.
barra laterale Organizza, trascina un campo all’interno di una sezione per cambiare l’ordine dei campi oppure trascina il campo in un’altra sezione.Per scambiare rapidamente i campi Colonna e Riga, clicca sul pulsante Altro
 accanto a Colonne o Righe, poi clicca su Scambia campi di colonne e righe.
accanto a Colonne o Righe, poi clicca su Scambia campi di colonne e righe.
Rimuovere i campi
Puoi rimuovere informazioni da una tabella pivot eliminando i singoli campi da una sezione (nella scheda Opzioni pivot) oppure eliminare tutti i campi di una sezione. La rimozione dei campi non influisce sui dati origine.
Clicca su un punto qualsiasi della tabella pivot.
Nella scheda Opzioni pivot della
 barra laterale Organizza, esegui una delle azioni elencate sotto:
barra laterale Organizza, esegui una delle azioni elencate sotto:Rimuovere i singoli campi: clicca sul pulsante Info
 accanto al campo che vuoi rimuovere, poi clicca sul pulsante Elimina
accanto al campo che vuoi rimuovere, poi clicca sul pulsante Elimina  nell’angolo in alto a destra.
nell’angolo in alto a destra.Rimuovere tutti i campi di una sezione: clicca sul pulsante Altro
 accanto a Colonne, Righe o Valori (in base alla sezione che vuoi cancellare), poi scegli Cancella campi colonna, Cancella campi riga o Cancella campi valore.
accanto a Colonne, Righe o Valori (in base alla sezione che vuoi cancellare), poi scegli Cancella campi colonna, Cancella campi riga o Cancella campi valore.Suggerimento: Puoi anche rimuovere un campo trascinandolo fuori dalla sezione o selezionandolo e premendo il tasto Canc sulla tastiera.
Dopo aver aggiunto e organizzato i campi nel modo che preferisci, puoi modificare la modalità di ordinamento, raggruppamento e altro per la tabella pivot.