
Aggiungere una tabella in Note sul Mac
Se usi le note di iCloud aggiornate o le note archiviate sul Mac con macOS 10.13 o versione successiva, puoi inserire le tabelle nelle note.
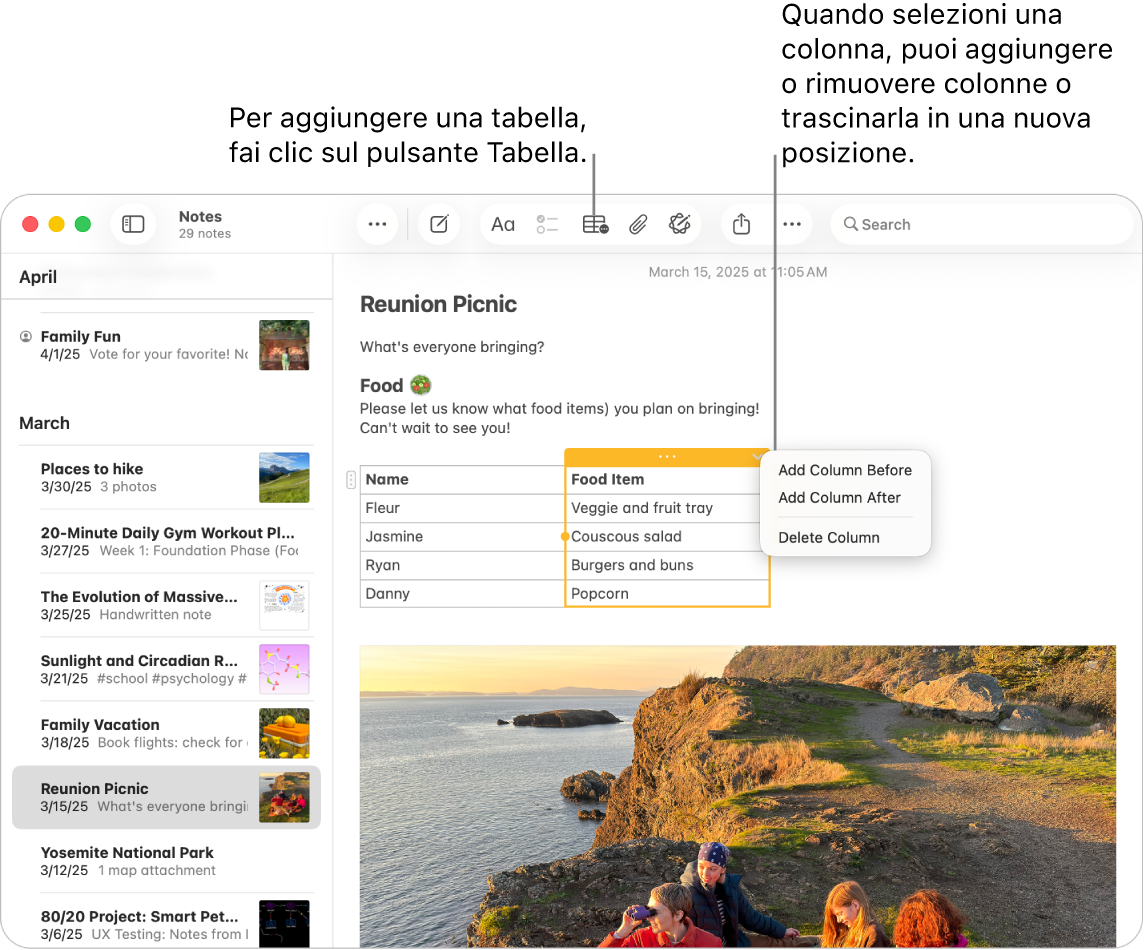
Aggiungere una tabella
Apri l’app Note
 sul Mac.
sul Mac.Apri una nota, quindi fai clic sul punto in cui desideri aggiungere la tabella.
Fai clic su
 oppure scegli Formato > Tabella.
oppure scegli Formato > Tabella.Verrà aggiunta alla nota una tabella vuota di due righe e due colonne.
Esegui una delle seguenti azioni:
Digitare all’interno di una cella: fai clic sulla cella, quindi inizia a scrivere.
Se disponibili, puoi usare i suggerimenti di scrittura.
Spostarsi all’interno della tabella: premi il tasto Tabulatore oppure usa i tasti freccia per spostarti da una cella all’altra.
Incollare del testo in una tabella: fai clic su una cella, quindi scegli Modifica > Incolla.
Gli stili come Monostile e Sottointestazione vengono rimossi.
Selezionare più celle: trascina il testo in una o più celle.
Apparirà un riquadro sulle celle selezionate.
Se desideri selezionare un’intera riga o colonna, consulta Gestire righe e colonne.
Spostare la tabella: seleziona la tabella, quindi trascinala nella nuova posizione.
Suggerimento: puoi copiare una tabella da un’altra app (come Safari o Pages) e incollarla in Note. Alcuni tipi di formattazione non sono supportati in Note.
Gestire righe e colonne
Apri l’app Note
 sul Mac.
sul Mac.Apri una nota con una tabella che desideri modificare.
Fai clic sulla tabella, quindi fai clic su
 a sinistra di una riga per selezionarla, oppure fai clic su
a sinistra di una riga per selezionarla, oppure fai clic su  sopra una colonna per selezionarla.
sopra una colonna per selezionarla.Esegui una delle seguenti azioni:
Selezionare più righe o colonne: trascina la maniglia di selezione (il punto colorato) nella riga o nella colonna.
Aggiungere o rimuovere righe o colonne: fai clic su
 , quindi scegli un’opzione.
, quindi scegli un’opzione.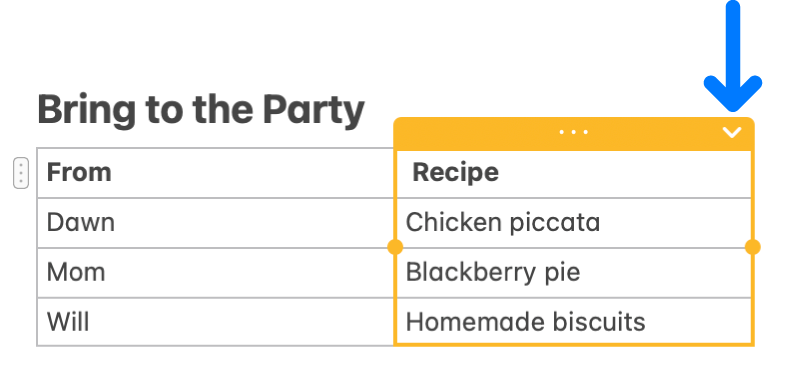
Spostare una riga o una colonna: dopo aver selezionato la riga o colonna, fai clic e tieni premuto finché la riga o colonna non sembra sollevarsi dalla tabella, quindi trascinala nella nuova posizione.
Copiare una riga o una colonna: scegli Modifica > Copia oppure premi Comando-C.
Incollare una riga o una colonna: dopo aver copiato una riga o una colonna, scegli Modifica > Incolla o usa l’abbreviazione Comando-V per incollarla in una posizione diversa nella stessa tabella.
In alternativa, se vuoi creare una nuova tabella, incollala direttamente nel corpo della nota.
Eliminare il contenuto di una riga o una colonna: scegli Modifica > Elimina o premi il tasto Elimina.
Se la riga o la colonna sono vuote, vengono eliminate immediatamente.
Applicare la formattazione a una riga o colonna: utilizza i comandi nel menu Formato o le abbreviazioni da tastiera. Puoi anche utilizzare Touch Bar.
Puoi anche aggiungere una nuova riga in fondo alla tabella premendo il Tabulatore o A capo quando ti trovi nell’ultima cella della tabella.
Convertire il testo in tabella
Apri l’app Note
 sul Mac.
sul Mac.Apri una nota, quindi esegui una delle seguenti operazioni:
Convertire il testo in tabella: seleziona uno o più paragrafi in una nota, quindi fai clic su
 o scegli Formato > Tabella. Il testo selezionato viene convertito in una tabella.
o scegli Formato > Tabella. Il testo selezionato viene convertito in una tabella.Riconvertire una tabella in testo: fai clic su qualsiasi punto all’interno della tabella, fai clic su
 , quindi scegli “Converti in testo”.
, quindi scegli “Converti in testo”.