
Usare il MiniPlayer in Apple Music su Windows
Mini Player occupa pochissimo spazio sullo schermo e consente comunque di regolare il volume, cercare brani, scegliere quali canzoni riprodurre successivamente e altro ancora.
Il Mini Player visualizza l’illustrazione dell’album per il brano in riproduzione. Quando sposti il puntatore sull’illustrazione, vengono visualizzati i controlli.
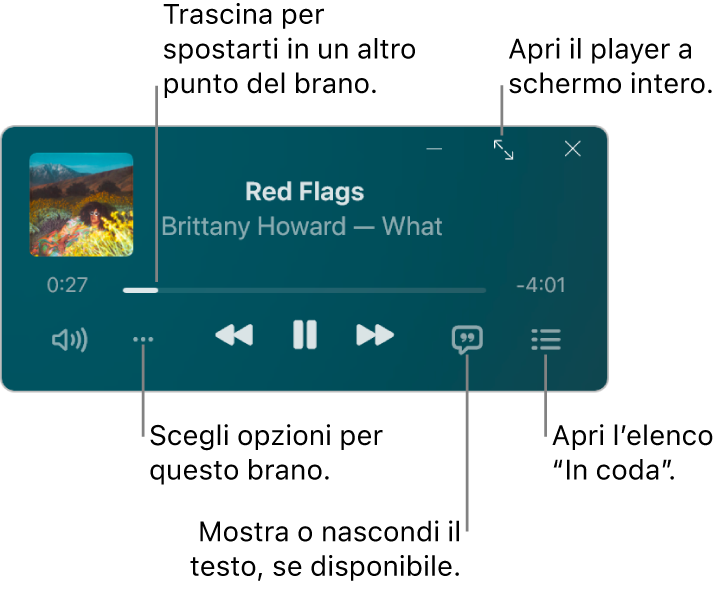
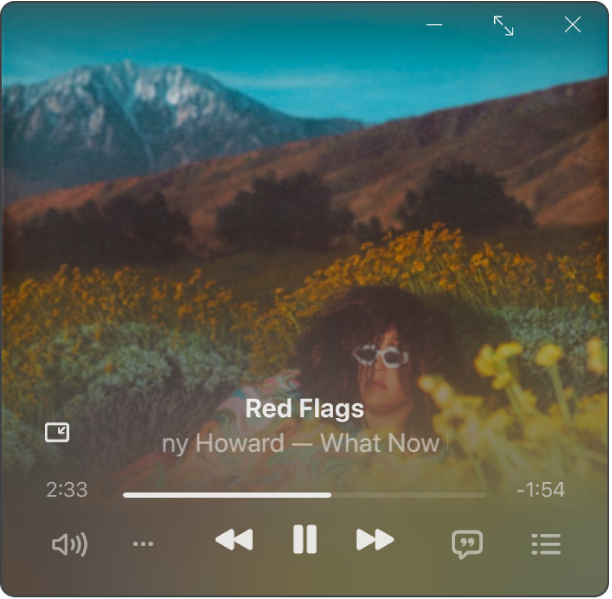
Nota: Apple Music, l’opzione Lossless e Dolby Atmos non sono disponibili in tutti i paesi o in tutte le zone. Consulta l’articolo del supporto Apple Disponibilità dei Servizi multimediali di Apple.
Vai all’app Apple Music
 sul dispositivo Windows.
sul dispositivo Windows.Riproduci musica dalla libreria, ascolta musica in streaming su Apple Music o ascolta la radio.
Nota: prima di poter utilizzare il Mini Player, è necessario che un brano sia in riproduzione.
Seleziona
 in alto, rispetto alla barra laterale, quindi scegli “Passa al Mini Player”.
in alto, rispetto alla barra laterale, quindi scegli “Passa al Mini Player”.Suggerimento: per mostrare il player a tutto schermo, seleziona
 nella parte superiore della barra laterale, quindi scegli “Player a tutto schermo”.
nella parte superiore della barra laterale, quindi scegli “Player a tutto schermo”.Se ti abboni ad Apple Music, quando selezioni un album disponibile con audio Lossless, viene visualizzata l’icona Lossless
 . Gli album disponibili in Dolby Atmos mostrano l’icona Dolby
. Gli album disponibili in Dolby Atmos mostrano l’icona Dolby  .
.Esegui una delle seguenti operazioni:
Mostrare l’illustrazione di un album: seleziona l’illustrazione dell’album nel Mini Player.
Per non mostrare più l’illustrazione dell’album, seleziona
 .
.Mostrare il testo: seleziona
 .
.Per visualizzare il player a tutto schermo, seleziona
 nell’angolo superiore destro della finestra di Mini Player.
nell’angolo superiore destro della finestra di Mini Player.Visualizzare e modificare un elenco di brani seguenti: seleziona
 nell’angolo in basso a destra della finestra del Mini Player.
nell’angolo in basso a destra della finestra del Mini Player.Uscire da Mini Player: seleziona
 nell’angolo in alto a destra della finestra del Mini Player.
nell’angolo in alto a destra della finestra del Mini Player.Seleziona l’icona dell’app Apple Music
 nella barra delle attività di Windows per mostrare nuovamente la finestra di Apple Music.
nella barra delle attività di Windows per mostrare nuovamente la finestra di Apple Music.
Suggerimento: per aprire rapidamente il Mini Player direttamente dai controlli di riproduzione, seleziona l’illustrazione dell’album.
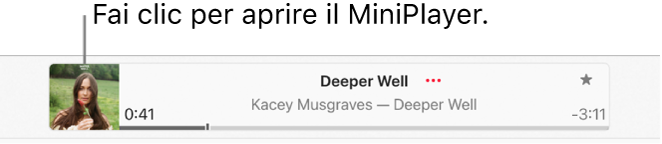
Per mantenere il MiniPlayer in primo piano sulla scrivania, seleziona ![]() , in alto, rispetto alla barra laterale, seleziona Impostazioni, seleziona Avanzate, quindi attiva l’opzione “Mini Player sempre in primo piano”.
, in alto, rispetto alla barra laterale, seleziona Impostazioni, seleziona Avanzate, quindi attiva l’opzione “Mini Player sempre in primo piano”.