
Leggere le-mail in Mail sul Mac
Vedi subito i mittenti dei messaggi che hai ricevuto, leggi e rispondi a e-mail e conversazioni, modifica il tipo di e-mail da visualizzare e la modalità di visualizzazione, in modo da non perderti neanche un messaggio.
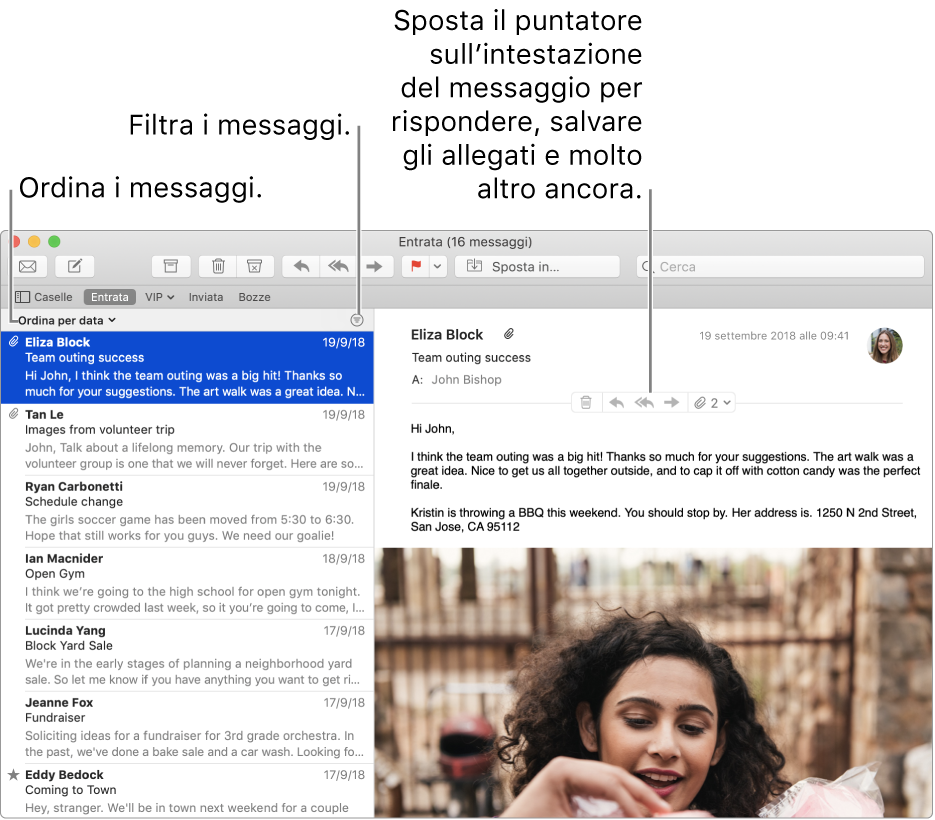
Chiedi a Siri: se non puoi leggere o rispondere immediatamente a un messaggio, ma non vuoi dimenticarti di farlo, Siri può ricordartelo. Seleziona il messaggio e prova a dire: “Ricordamelo tra un'ora.” Ulteriori informazioni su Siri.
Leggere e rispondere alle e-mail
Nell’app Mail ![]() sul Mac, puoi eseguire una delle seguenti operazioni:
sul Mac, puoi eseguire una delle seguenti operazioni:
Rispondere, inoltrare o eseguire un'altra azione con un messaggio: sposta il puntatore sopra l'intestazione del messaggio, quindi fai clic su uno dei pulsanti visualizzati. Consulta: Rispondere, inoltrare o reindirizzare le e-mail.
Accettare eventi o contatti: fai clic su Aggiungi a destra di un evento o un contatto suggerito.
Aprire un messaggio in una finestra separata: fai doppio clic sul messaggio nell'elenco. Se imposti l'opzione nelle Preferenze di Sistema del Dock per aprire sempre i documenti in una scheda, il messaggio potrebbe aprirsi in una scheda.
Quando utilizzi Mail a tutto schermo, i messaggi vengono visualizzati affiancati all’elenco dei messaggi (oppure puoi fare in modo che i messaggi scorrano dal basso verso l’alto sullo schermo).
Spostare un messaggio in una casella diversa: seleziona l'e-mail, fai clic sul pulsante “Sposta in”
 nella barra degli strumenti, quindi scegli una casella. Consulta: Spostare o copiare le e-mail.
nella barra degli strumenti, quindi scegli una casella. Consulta: Spostare o copiare le e-mail.
Se ricevi un biglietto tramite e-mail, puoi aggiungerlo a Wallet.
Scegliere le e-mail da visualizzare
Nell’app Mail ![]() sul Mac, puoi eseguire una delle seguenti operazioni:
sul Mac, puoi eseguire una delle seguenti operazioni:
Filtrare i messaggi: fai clic sul pulsante Filtra
 nella parte superiore dell'elenco messaggi per selezionare o deselezionare i filtri.
nella parte superiore dell'elenco messaggi per selezionare o deselezionare i filtri.Mostrare i messaggi contenuti in una casella: nella barra dei preferiti o nella barra laterale di Mail, fai clic sulla casella.
Mostrare i messaggi contenuti in varie caselle: nella barra laterale di Mail, seleziona varie caselle.
Mostrare i messaggi di un account e-mail specifico: fai clic sul triangolo di apertura accanto a una casella (per esempio, Entrata) nella barra laterale, quindi seleziona un account (per esempio, l'account iCloud).
Se imposti l'opzione Casella Cestino su Nessuno in un pannello Regole casella dell'account, i messaggi eliminati rimangono dove sono ma sono nascosti o appaiono in grigio. Per mostrarli o nasconderli, scegli Vista > Mostra messaggi eliminati oppure Vista > Nascondi messaggi eliminati.
Modificare la modalità di visualizzazione delle e-mail
Nell’app Mail ![]() sul Mac, puoi eseguire una delle seguenti operazioni:
sul Mac, puoi eseguire una delle seguenti operazioni:
Ordinare i messaggi: fai clic su “Ordina per” nella parte alta dell'elenco messaggi, quindi scegli un attributo, per esempio Da e un ordinamento. Nel layout classico, fai clic sull'intestazione di una colonna.
Mostrare più dettagli: scegli Vista > Attributi messaggio, quindi scegli i dettagli che desideri visualizzare, per esempio Dimensione o Casella.
Ridimensionare l'elenco dei messaggi: trascina la barra che separa l'elenco messaggi e i messaggi verso sinistra o verso destra.
Mostrare l'elenco dei messaggi in alto con i messaggi nella parte inferiore: scegli Mail > Preferenze, fai clic su Vista, quindi seleziona “Usa layout classico”.
Mostrare i messaggi su uno sfondo scuro quando utilizzi la modalità scura sul Mac: scegli Mail > Preferenze, fai clic su Vista, quindi seleziona “Usa sfondi scuri per i messaggi”.
Puoi passare allo sfondo chiaro per la lettura o la scrittura dei messaggi. Scegli Vista > Messaggio > Mostra con sfondo chiaro. Per tornare alla visualizzazione su sfondo scuro, scegli Vista > Messaggio > Mostra con sfondo scuro.
Visualizzare le e-mail in modo più semplice
Nell’app Mail ![]() sul Mac, puoi eseguire una delle operazioni descritte di seguito.
sul Mac, puoi eseguire una delle operazioni descritte di seguito.
Ingrandisci il testo premendo i tasti Comando-Segno più (+) fino a quando non lo vedi perfettamente. Per ridurlo, premi Comando-trattino (-).
Personalizza la barra degli strumenti di Mail per aggiungere i pulsanti per modificare rapidamente la dimensione del testo.
Modifica il font per la lettura e la scrittura dei messaggi.
Suggerimento: se non desideri visualizzare i messaggi tutti insieme, disattiva le conversazioni. Scegli Vista > Organizza per conversazione: le conversazioni sono disattivate se non c'è un segno di spunta accanto al comando. Consulta: Visualizzare le e-mail come conversazioni.
Puoi modificare la frequenza con cui Mail riceve i messaggi nel pannello Generale delle preferenze di Mail.