

Scopri il nuovo Mac
Ottieni una rapida introduzione alle porte, ai connettori, agli accessori e alle altre funzionalità di MacBook Air.

Vuoi iniziare?
Attiva il tuo MacBook Air aprendolo e premendo un tasto qualsiasi. Quindi segui le indicazioni dell’Impostazione Assistita e sarà tutto pronto per iniziare.

Se non hai mai utilizzato un Mac
Scopri le funzionalità del tuo nuovo MacBook Air con macOS Tahoe. Soprattutto se prima utilizzavi un PC Windows, questi suggerimenti e trucchi ti permetteranno di metterti subito all’opera.
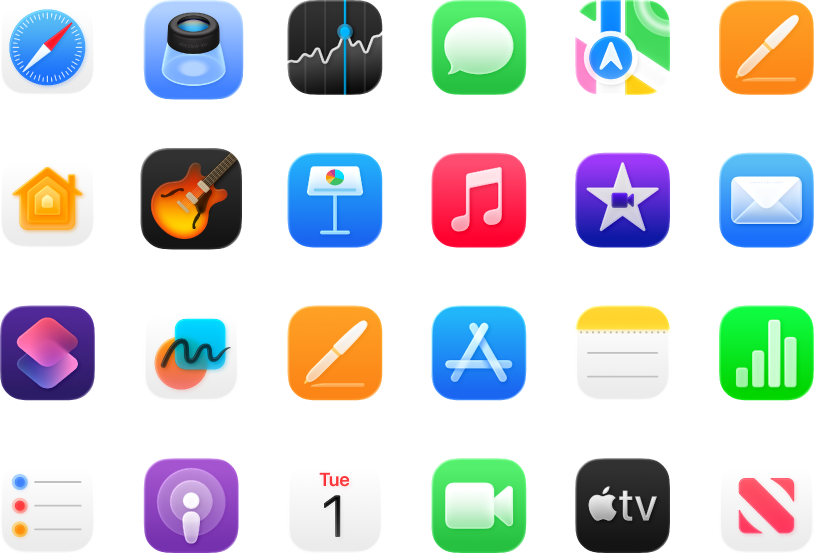
Fai ancora di più
MacBook Air dispone di app integrate che ti aiutano a rimanere in contatto con amici e familiari e ti consentono di creare, intrattenerti e molto altro.
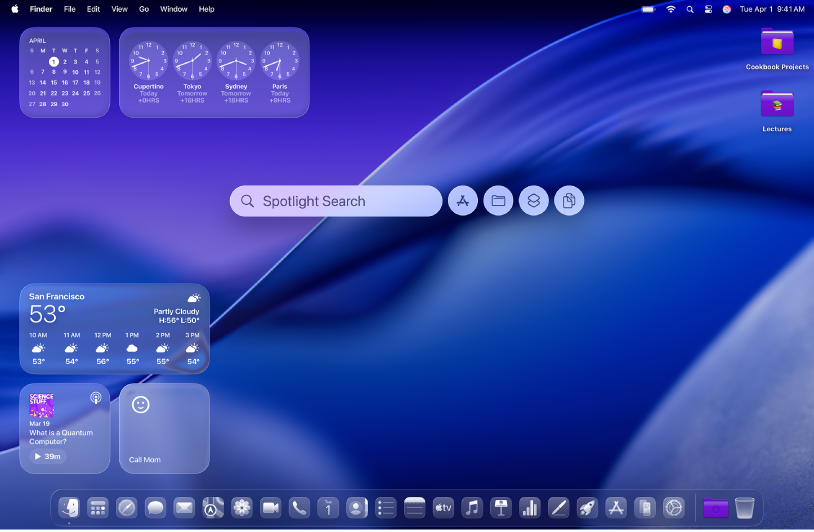
Scopri nuove funzionalità
Scopri le novità di macOS Tahoe e delle app incluse nel Manuale utente del Mac.
Questa guida introduttiva a MacBook Air è per la versione attuale di MacBook Air. Per consultare il manuale utente, seleziona l’indice nella parte superiore della pagina o inserisci una parola o una frase nel campo di ricerca.
Per ulteriore assistenza, visita il sito web del supporto MacBook Air.