Fotocamera Continuity sul Mac
Fotocamera Continuity sul Mac ti consente di utilizzare iPhone come fotocamera aggiuntiva per il Mac. Puoi usare la fotocamera di iPhone per effettuare videochiamate o per scattare foto da inserire nei documenti o da salvare sul Mac.
Nota: l'uso di Fotocamera Continuity come webcam richiede iPhone XR o modelli più recenti. Per utilizzare Fotocamera Continuity per condividere foto, è necessario disporre di un iPhone o iPod touch con installato iOS 12 (o versione successiva) o un iPad con installato iPadOS 13.1 (o versione successiva). Assicurati che il Wi-Fi e il Bluetooth siano attivati sia sul MacBook Air che sul dispositivo iOS o iPadOS e che tu abbia effettuato l'accesso a entrambi tramite lo stesso ID Apple.
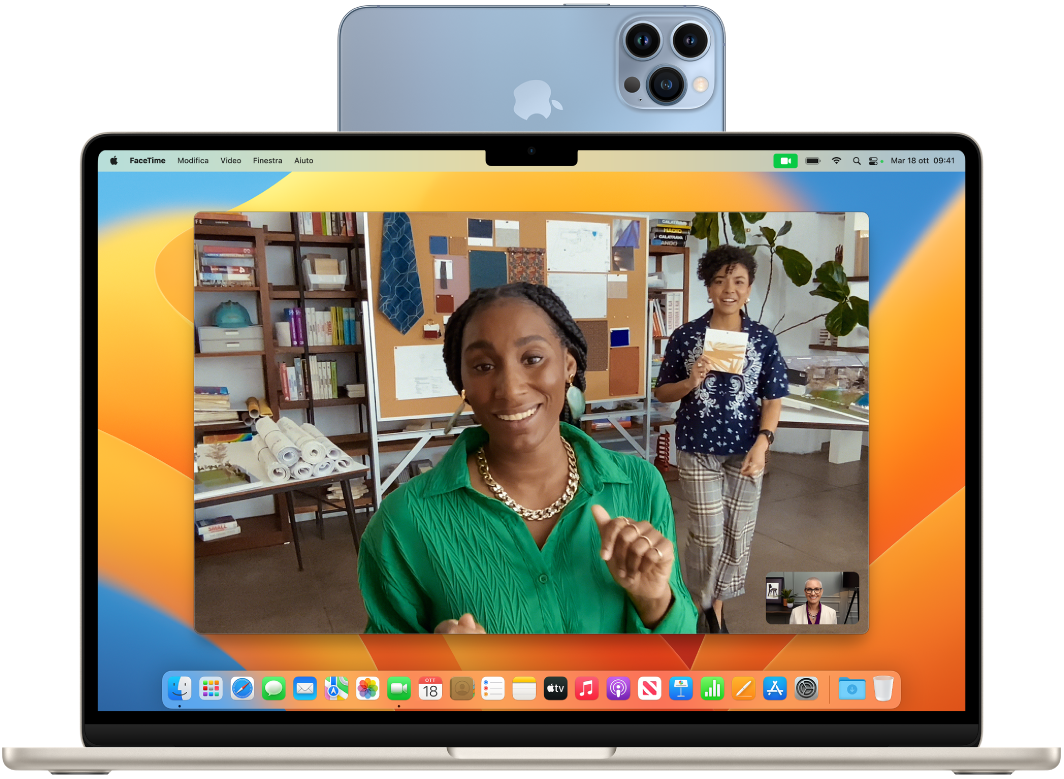
Lavorare in modalità wireless. Dopo aver configurato Fotocamera Continuity, il Mac può iniziare a usare automaticamente iPhone come fotocamera quando si trova nelle vicinanze. Puoi anche usare un collegamento via cavo se preferisci. Consulta Scegliere una fotocamera esterna nel Manuale utente di macOS.
Utilizzare il microfono di iPhone. Puoi anche usare iPhone come microfono per il Mac. Usa il menu Video in FaceTime per selezionare iPhone durante una chiamata oppure usa le impostazioni dell'app per passare al microfono di iPhone durante le videochiamate. Puoi anche usare le impostazioni Audio di Impostazioni di Sistema per selezionare iPhone come microfono di sistema.
Utilizzare gli effetti video. Quando usi la fotocamera di iPhone per effettuare videochiamate, hai accesso agli effetti video come “Inquadratura automatica”, la modalità Ritratto, “Luce set fotografico” e Panoramica Scrivania. “Inquadratura automatica” mantiene la fotocamera puntata su di te mentre ti sposti, “Luce set fotografico” riduce la luminosità dello sfondo e illumina il tuo viso e la modalità Ritratto sfoca lo sfondo e mantiene la messa a fuoco su di te. Con Panoramica Scrivania, quando usi iPhone come webcam per MacBook Air, puoi mostrare non solo il viso, ma anche ciò che hai di fronte. Per usare gli effetti video, fai clic su Centro di Controllo ![]() nella barra dei menu, quindi seleziona l'effetto che vuoi usare. Per “Inquadratura automatica” e Panoramica Scrivania è richiesto iPhone 11 o modelli più recenti; per “Luce set fotografico” è richiesto iPhone 12 o modelli più recenti.
nella barra dei menu, quindi seleziona l'effetto che vuoi usare. Per “Inquadratura automatica” e Panoramica Scrivania è richiesto iPhone 11 o modelli più recenti; per “Luce set fotografico” è richiesto iPhone 12 o modelli più recenti.
Inserire un’immagine o una scansione. Utilizza la fotocamera di iPhone, iPad o iPod touch per eseguire scansioni di documenti o scattare foto di qualcosa nelle vicinanze. L'immagine verrà visualizzata istantaneamente sul Mac. Nelle app come Mail, Note o Messaggi, seleziona il punto in cui vuoi inserire l'immagine, scegli File (o Inserisci) > Importa da iPhone o iPad, scegli “Scatta foto” o “Scansione documenti” quindi sposta la foto o scansione sul tuo dispositivo iOS o iPadOS. Potresti dover selezionare il dispositivo iOS o iPadOS prima di scattare la foto. Tocca “Usa foto” o “Salva la scansione”. Per riprovare, puoi anche toccare Riprova.
In un'app come Pages, seleziona dove vuoi inserire l'immagine, quindi fai clic tenendo premuto il tasto Ctrl, scegli “Importa immagine” e scatta la foto. Potresti dover selezionare il dispositivo prima di scattare la foto.
Nota: per effettuare una scansione sul dispositivo iOS o iPadOS, trascina il riquadro finché l'elemento che vuoi mostrare non è al suo interno, tocca “Salva la scansione”, quindi tocca Salva. Tocca Riprova per effettuare nuovamente la scansione del contenuto.
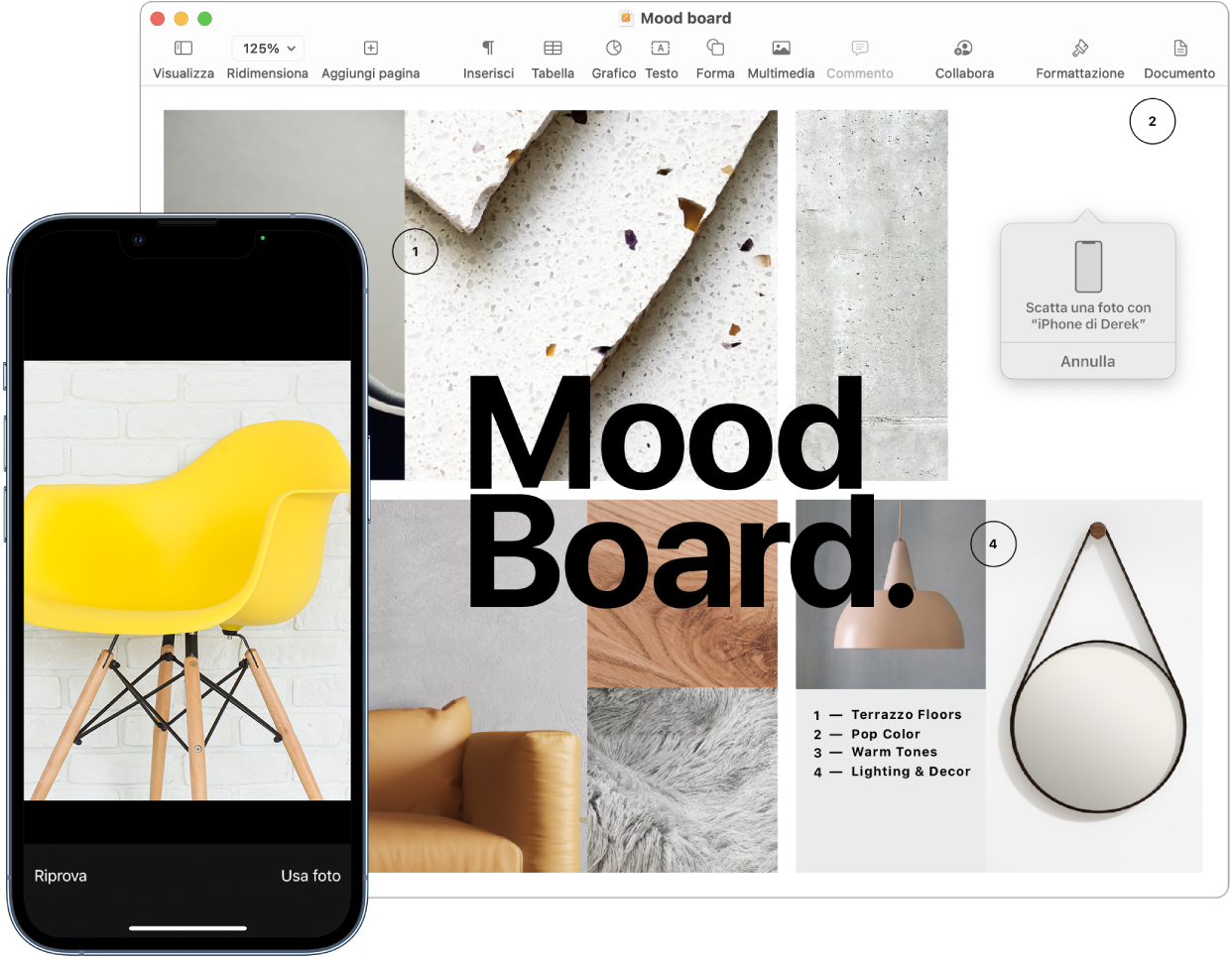
La foto o la scansione appaiono dove vuoi tu nel documento.
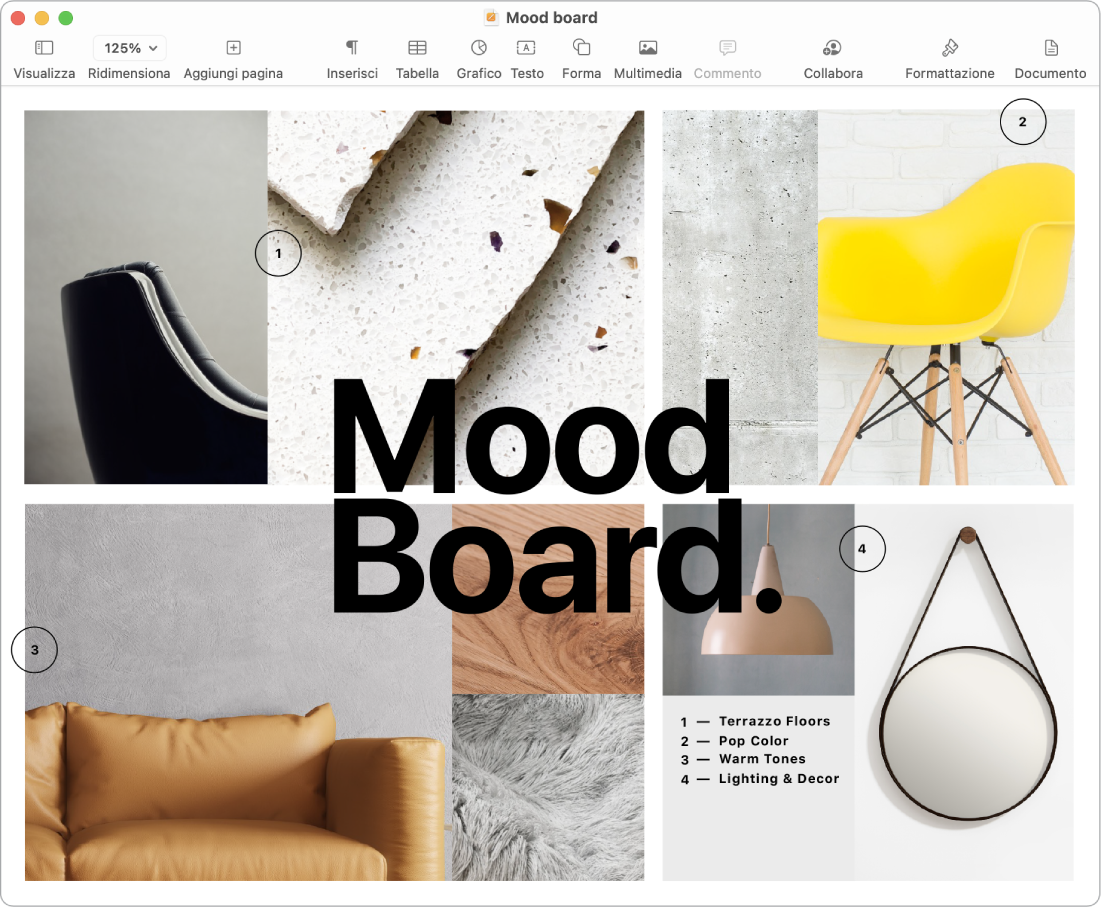
Ulteriori informazioni. Consulta Usare iPhone come webcam e Inserire foto e scansioni con Fotocamera per Continuity sul Mac nel Manuale utente di macOS.