La scrivania, la barra dei menu e il menu Aiuto sul Mac
La prima cosa che vedi su MacBook Air è la scrivania in cui puoi aprire rapidamente le app, cercare qualsiasi elemento su MacBook Air e sul web, organizzare i tuoi file e altro ancora.
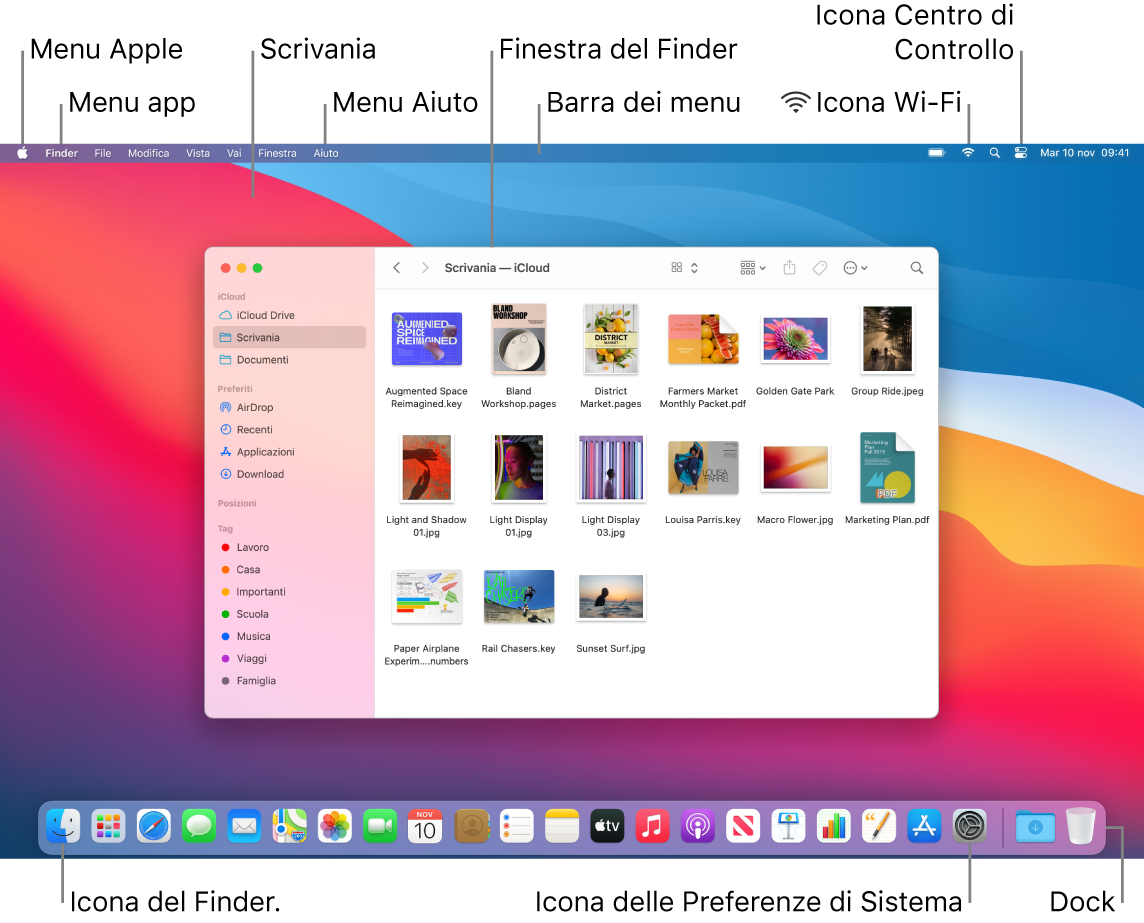
Suggerimento: non riesci a trovare il puntatore sullo schermo? Per ingrandirlo momentaneamente, muovi rapidamente un dito avanti e indietro sul trackpad. Oppure, se stai usando un mouse, muovilo velocemente avanti e indietro.
Barra dei menu. La barra dei menu si trova nella parte superiore dello schermo. Utilizza i menu sul lato sinistro per scegliere i comandi ed eseguire attività nelle app. Gli elementi dei menu variano in base all'app che stai utilizzando. Usa le icone sul lato destro per collegarti a una rete Wi-Fi, controllare lo stato del Wi-Fi ![]() , aprire Centro di Controllo
, aprire Centro di Controllo ![]() , verificare la carica della batteria
, verificare la carica della batteria ![]() , cercare usando Spotlight
, cercare usando Spotlight ![]() e molto altro.
e molto altro.
Suggerimento: puoi modificare le icone che vengono visualizzate nella barra dei menu. Consulta Centro di Controllo sul Mac.
Menu Apple ![]() . Il menu Apple contiene elementi utilizzati di frequente e viene sempre visualizzato nell'angolo superiore sinistro della schermata. Per aprirlo, fai clic sull'icona di Apple
. Il menu Apple contiene elementi utilizzati di frequente e viene sempre visualizzato nell'angolo superiore sinistro della schermata. Per aprirlo, fai clic sull'icona di Apple ![]() .
.
Menu app. Possono esserci più app e finestre aperte contemporaneamente. Il nome dell'app attiva appare in grassetto a destra del menu Apple ![]() , seguito dai menu unici dell'app. Se apri un'altra app o fai clic su una finestra aperta in un'app diversa, il nome del menu dell'app viene modificato come quello dell'app in questione e anche i menu nella barra dei menu si modificano. Se stai cercando un comando in un menu e non lo trovi, controlla il menu dell'app per vedere se l'app che desideri è attiva.
, seguito dai menu unici dell'app. Se apri un'altra app o fai clic su una finestra aperta in un'app diversa, il nome del menu dell'app viene modificato come quello dell'app in questione e anche i menu nella barra dei menu si modificano. Se stai cercando un comando in un menu e non lo trovi, controlla il menu dell'app per vedere se l'app che desideri è attiva.
Menu Aiuto. L'aiuto per MacBook Air è sempre disponibile nella barra dei menu. Per ricevere assistenza, apri il Finder nel Dock, fai clic sul menu Aiuto e scegli Aiuto macOS per aprire il manuale utente di macOS. Oppure digita nel campo di ricerca e scegli un suggerimento. Per ricevere assistenza per un'app specifica, aprila e fai clic su Aiuto nella barra dei menu.

Per ulteriori informazioni, consulta Manuale utente di macOS.
Restare organizzati con le pile. Le pile sulla scrivania consentono di mantenere i file organizzati in gruppi (per tipo, data o etichetta) e la scrivania ordinata. Per visualizzare cosa c'è dentro una pila, fai clic sulla pila per espanderne i contenuti o posiziona il cursore sopra la pila per visualizzare le miniature del file. Per creare le pile sulla scrivania, fai clic sulla scrivania, quindi scegli Vista > Utilizza pile o premi Ctrl-Comando-0. Puoi anche fare clic sulla scrivania tenendo premuto il tasto Ctrl, quindi scegliere “Utilizza pile”. Per visualizzare le opzioni di raggruppamento per le pile, vai su Vista > Raggruppa pile per e scegli un'opzione. Quindi tutti i nuovi file che aggiungi alla scrivania vengono ordinati automaticamente nella pila appropriata. Per ulteriori informazioni, consulta Organizzare i file in pile sul Mac nel Manuale utente di macOS.
Continua a leggere per informazioni sul Finder sul Mac e su altre funzionalità della scrivania.