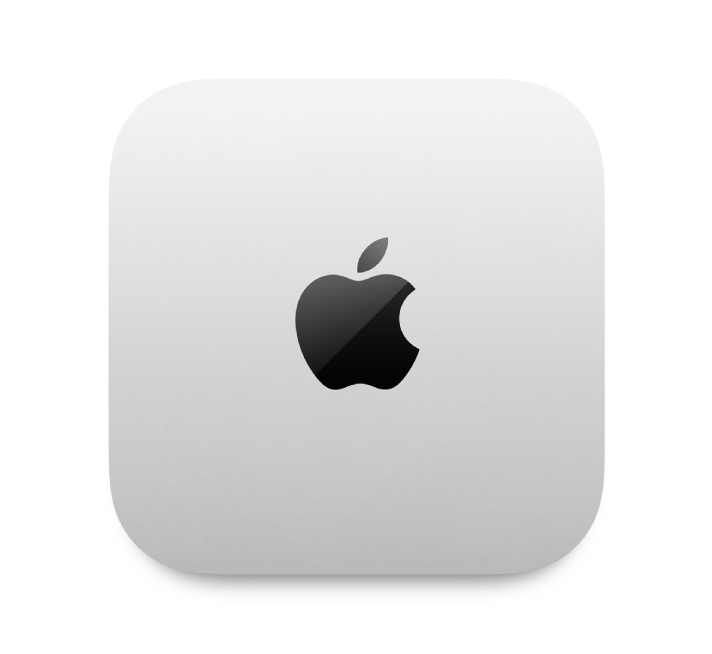
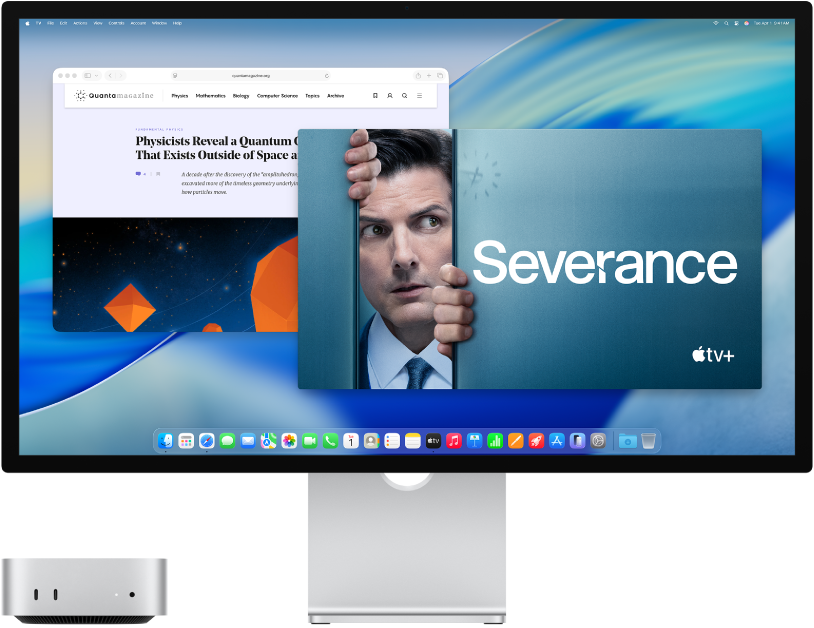
Scopri il nuovo Mac
Ottieni una rapida introduzione alle porte, ai connettori, agli accessori e alle altre funzionalità di Mac mini.
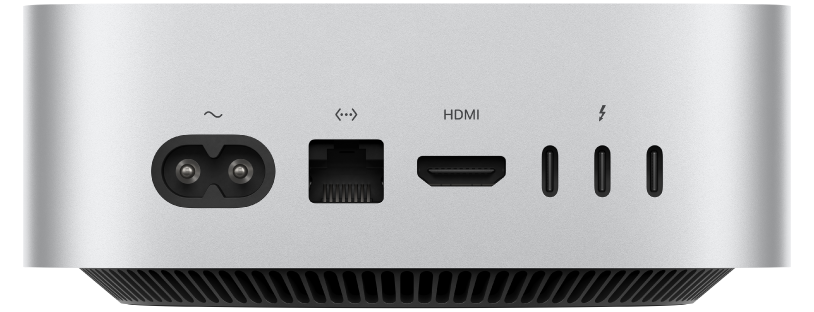
Vuoi iniziare?
Dopo aver collegato lo schermo, la tastiera e il mouse o il trackpad, premi il tasto di alimentazione sul retro di Mac mini. Quindi segui le indicazioni di Impostazione Assistita e il dispositivo sarà pronto in un attimo.
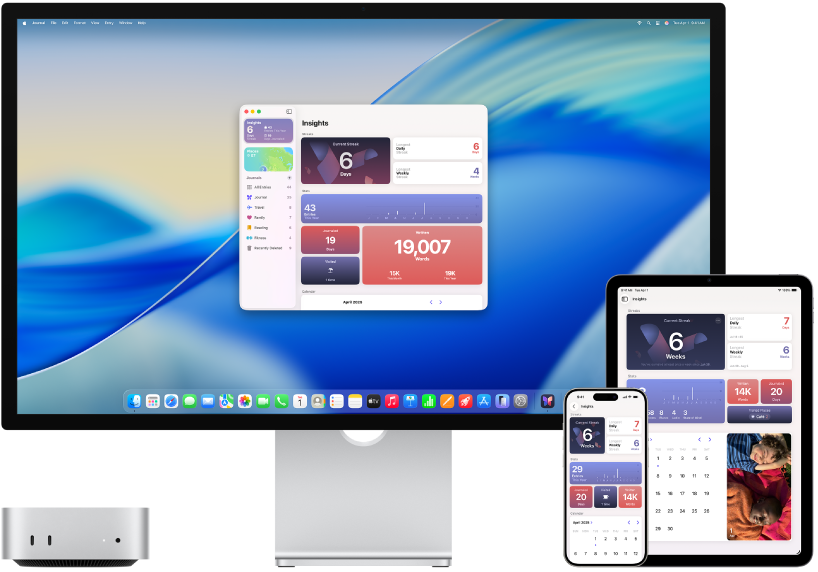
Mantieni sincronizzati i dispositivi
Accedi a documenti, foto, contatti e altro ancora da tutti i tuoi dispositivi con iCloud. E utilizza Mac mini con i tuoi dispositivi iOS e iPadOS per effettuare chiamate, copiare e incollare tra dispositivi o creare un hotspot con Instant Hotspot.
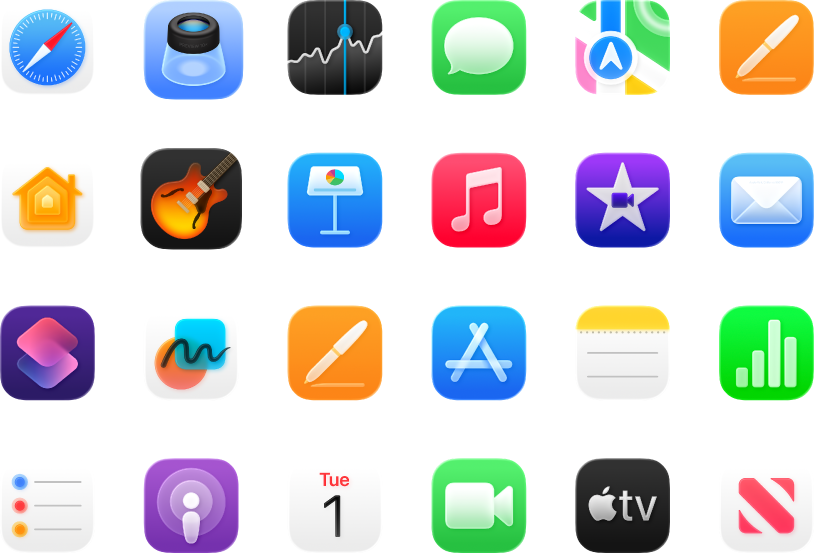
Fai ancora di più
Mac mini dispone di app integrate che ti aiutano a rimanere in contatto con amici e familiari e ti consentono di creare, intrattenerti e molto altro.
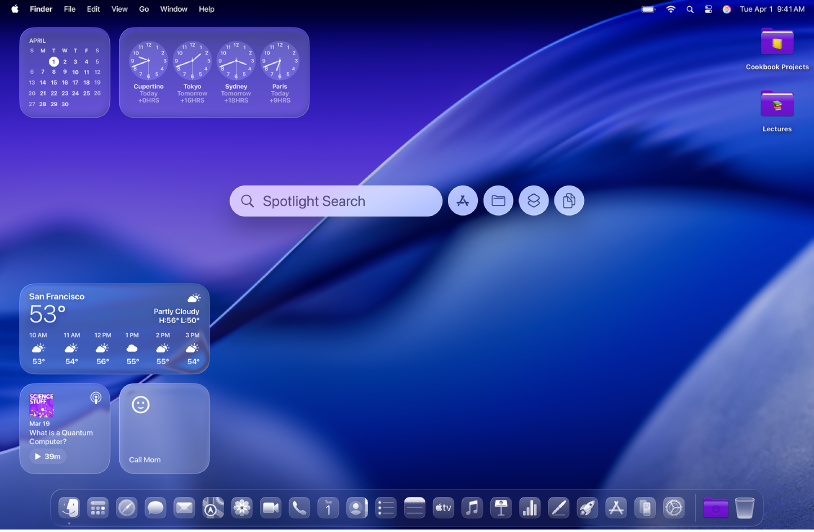
Scopri nuove funzionalità
Scopri le novità di macOS Tahoe e delle app incluse nel Manuale utente del Mac.
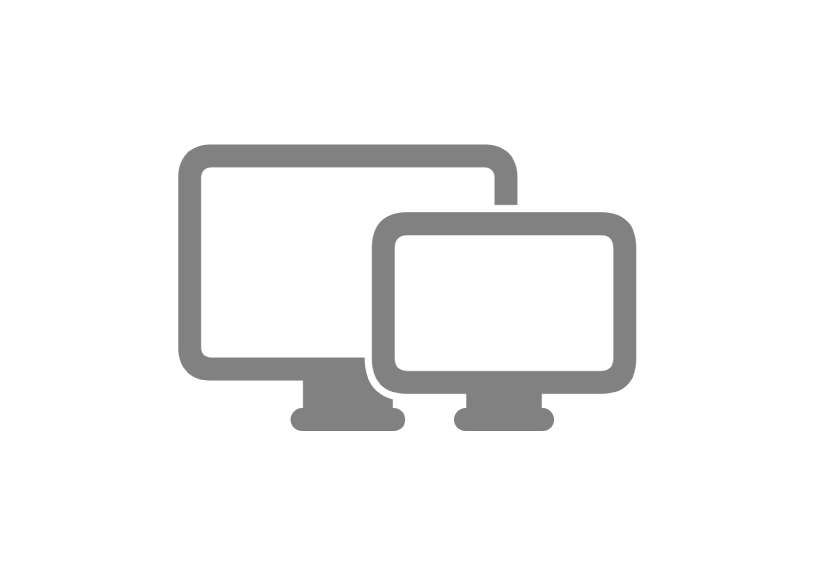
Collegare un monitor
Mac mini supporta fino a tre schermi esterni, dunque la tua scrivania è pronta per adattarsi a qualsiasi configurazione.
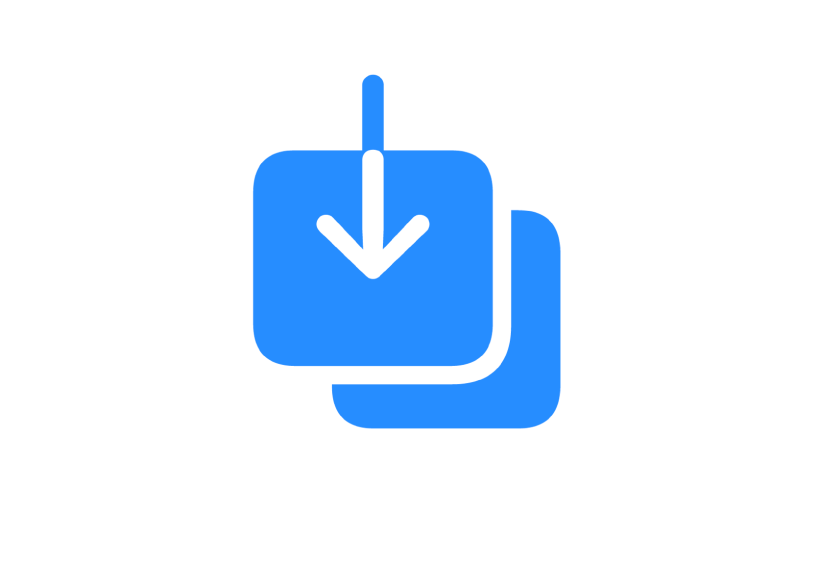
Trasferire informazioni
Esegui la migrazione dei dati (file, contatti, account e altro) da un altro computer al tuo nuovo Mac.
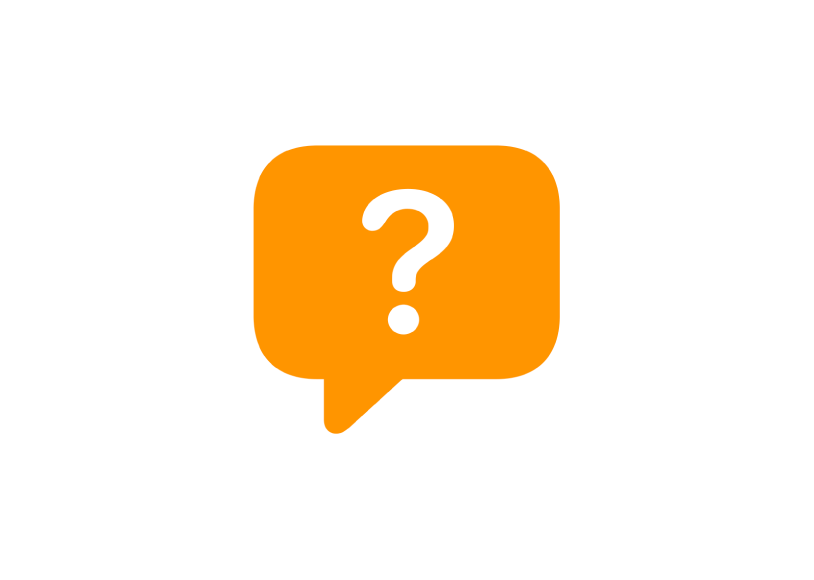
Domande comuni
Vuoi scoprire di più su Mac mini? Trova le risposte alle domande più comuni sul Mac.
Per consultare la guida introduttiva a Mac mini, seleziona l’indice nella parte superiore della pagina o scrivi una parola o una frase nel campo di ricerca.
Per ulteriore assistenza, visita il sito web del supporto di Mac mini.