
Restringere i risultati di ricerca sul Mac
Quando effettui ricerche in Spotlight o nel Finder sul Mac e in altre finestre che hanno un campo di ricerca, puoi utilizzare diversi metodi per focalizzare le ricerche e i risultati di ricerca.
Suggerimento: Vuoi escludere elementi specifici dai risultati di Spotlight? Imposta le opzioni nelle preferenze Spotlight.
Aggiungere i criteri per una ricerca
Puoi aggiungere i criteri per una ricerca di base. Ad esempio, puoi cercare particolari tipi di file o elementi creati in determinate date.
Inizia la ricerca sul Mac in Spotlight o in una finestra del Finder.
In Spotlight: fai clic sull'icona Spotlight
 nella barra dei menu, inserisci la ricerca, quindi fai doppio clic su “Mostra tutto nel Finder” nella parte inferiore dell'elenco dei risultati di ricerca per aprire la barra di ricerca del Finder.
nella barra dei menu, inserisci la ricerca, quindi fai doppio clic su “Mostra tutto nel Finder” nella parte inferiore dell'elenco dei risultati di ricerca per aprire la barra di ricerca del Finder.Nel Finder: digita una parola nel campo di ricerca, quindi premi A capo.
Fai clic sul pulsante Aggiungi
 nella parte destra della finestra di ricerca sotto il campo di ricerca.
nella parte destra della finestra di ricerca sotto il campo di ricerca.Fai clic sul menu a comparsa all'estrema sinistra, quindi scegli o aggiungi il criterio di ricerca.
Ad esempio, per cercare solo un particolare tipo di elemento anziché tutti gli elementi, scegli Tipo. Oppure, per cercare qualsiasi elemento il cui nome contiene una determinata parola o frase, scegli Nome.
Per aggiungere dei criteri, scegli Altro, quindi seleziona ciascun attributo che vuoi aggiungere. Per esempio, per cercare informazioni sul copyright, seleziona Copyright nell'elenco degli attributi e fai clic su OK.
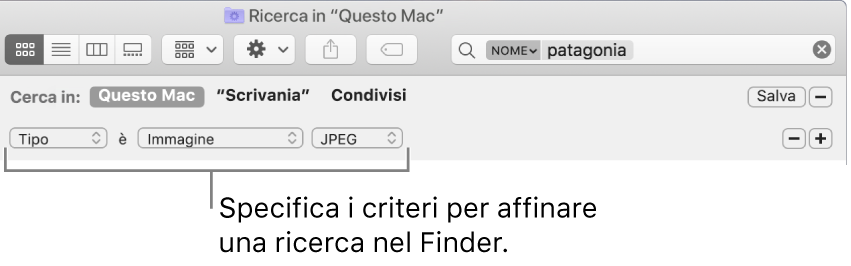
Scegli i criteri di altri menu a comparsa che appaiono.
Ad esempio, dopo aver scelto Tipo, fai clic sull'altro menu a comparsa per specificare Documento o Immagine. Per aggiungere un tipo, scegli Altro.
Se necessario, aggiungi o rimuovi il criterio di ricerca facendo clic sul pulsante Aggiungi
 o il pulsante Rimuovi
o il pulsante Rimuovi  .
.
Per apparire nei risultati di ricerca, tutti criteri di ricerca di un elemento devono corrispondere. Ad esempio, se un criterio specifica la ricerca di elementi il cui nome inizia con S e si aggiunge un criterio di ricerca per gli elementi creati oggi, i risultati della ricerca includono solo gli elementi creati oggi i cui nomi iniziano con S.
Suggerimento: puoi salvare una ricerca per poterla riutilizzare. È sufficiente fare clic su Salva sotto il campo di ricerca. La ricerca verrà salvata come cartella smart. Per poter accedere rapidamente alla ricerca nella barra laterale del Finder, assicurati che sia selezionata l'opzione “Aggiungi alla barra laterale”. Vedi Creare o modificare una cartella smart.
Cercare gli attributi dei metadati
La maggior parte degli elementi contiene dei metadati che descrivono il contenuto dell'elemento, come è stato creato e altri attributi. Ad esempio, quando scatti una foto digitale, informazioni come il modello della fotocamera, l'apertura e la distanza focale si trovano fra i tanti attributi che vengono automaticamente archiviati nel file sotto forma di metadati. Per visualizzare i metadati di un file, seleziona il file, quindi scegli File > Ottieni informazioni.
Ecco alcuni esempi di come è possibile utilizzare gli attributi di metadati in una ricerca:
tipo di viaggio:documento cerca la parola “viaggio” solo nei documenti.
autore:mario cerca tutti gli elementi scritti da Mario.
tipo:immagini create:16/08/19 cerca tutte le immagini create in una data specifica.
tipo:musica di:“glenn miller” cerca la musica di Glenn Miller.
modificato:<=29/07/19 cerca gli elementi modificati in una data specifica o prima di tale data.
Cercare per tipo di elementi
Puoi utilizzare parole chiave per specificare il tipo di elementi che stai cercando, per esempio app, contatti o segnalibri.
Per specificare il tipo di elemento, aggiungi il testo “tipo:[tipo di elemento]” alla fine della ricerca. Ad esempio, per cercare delle foto di New York City, digita “New York City tipo:immagini”. Per cercare dei messaggi e-mail in cui è menzionata Amy Frost, digita “Amy Frost tipo:e-mail”.
Tipo di elemento | Parola chiave |
|---|---|
App | tipo:applicazione tipo:applicazioni tipo:app |
Contatti | tipo:contatto tipo:contatti |
Cartelle | tipo:cartella tipo:cartelle |
tipo:e-mail tipo:e-mail tipo:messaggio tipo:messaggi | |
Eventi Calendario | tipo:evento tipo:eventi |
Promemoria | tipo:promemoria tipo:promemoria |
Immagini | tipo:immagine tipo:immagini |
Film | tipo:filmato tipo:filmati |
Musica | classe:musica |
Audio | classe:audio |
tipo:pdf tipo:pdf | |
Preferenze | tipo:preferenze di sistema tipo:preferenze |
Preferiti | tipo:preferito tipo:preferiti |
Font | tipo:font tipo:font |
Presentazioni | tipo:presentazione tipo:presentazioni |
Sono disponibili molte altre parole chiave che puoi utilizzare per trovare elementi, come ad esempio da, a, autore, con, di, tag, titolo, nome, parola chiave e contiene. Per utilizzare una parola chiave, inseriscila seguita da due punti, quindi digita il termine di ricerca. Ad esempio, inserisci “autore:Emilia” o “titolo:New York City”.
Eseguire ricerche mediante AND, OR e NOT
Una query booleana usa AND, OR e NOT (conosciuti come operatori booleani) per limitare i risultati di ricerca. Puoi usare anche un segno meno (-), che significa AND NOT, per escludere degli elementi durante la ricerca.
Di seguito alcuni esempi di cosa digitare in un campo di ricerca quando utilizzi gli operatori booleani:
autore:mario O autore:marino cerca gli elementi creati da Mario o Marino, se non conosci l'ortografia esatta del nome.
viaggio-francia cerca gli elementi che contengono la parola “viaggio” ma non la parola “francia”; così i risultati potrebbero includere le foto di un viaggio in Spagna, ma non in Francia.
tipo:data messaggio:29/06/19-25/07/19 NOT data:14/07/19 cerca i messaggi e-mail con data dal 29/06/19 al 25/07/19 escludendo quelli con data 14/07/19.