
Utilizzare emoji e simboli sul Mac
Puoi inserire emoji mentre digiti sul Mac oppure utilizzare il Visore caratteri per cercare e inserire emoji, simboli, lettere accentate e caratteri di altre lingue.
Aggiungere emoji durante la digitazione
Puoi sostituire rapidamente il testo con suggerimenti di emoji mentre digiti.
Digita una parola o una frase comune come “cuore” o “pollice su”, quindi premi Fn-E o
 -E.
-E.Se non sono presenti suggerimenti di emoji per il testo inserito, si apre il Visore caratteri.
Premi Invio per sostituire il testo con l’emoji suggerita, oppure scegli un altro suggerimento.
Fai clic sul pulsante Freccia
 per visualizzare altri suggerimenti ed emoji nel Visore caratteri.
per visualizzare altri suggerimenti ed emoji nel Visore caratteri.
Suggerimento: Puoi inserire automaticamente un’emoji ogni volta che digiti un determinato testo (ad esempio, puoi impostare l’inserimento automatico dell’emoji 😆 quando digiti XD). Consulta Sostituire testo e punteggiatura nei documenti.
Aggiungere emoji e simboli dal Visore caratteri
Utilizza il Visore caratteri per cercare e inserire emoji, simboli e caratteri di altre lingue e molto altro.
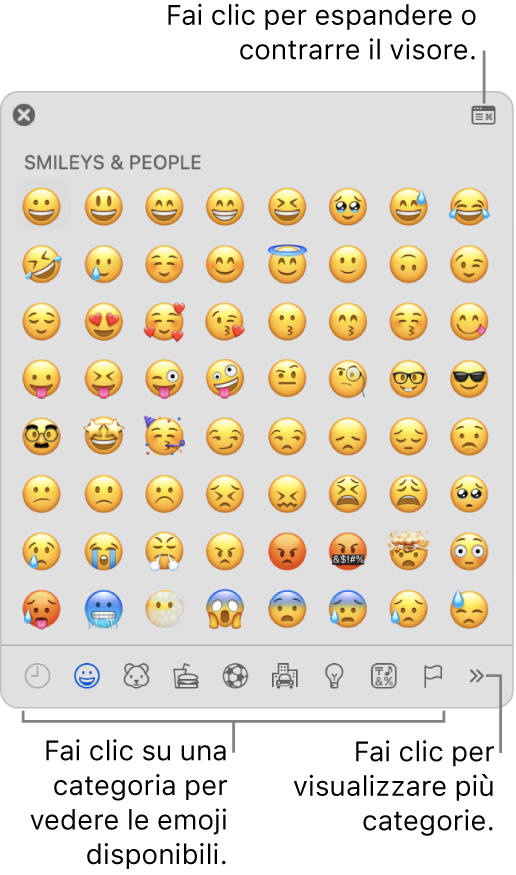
Premi Fn-E o
 -E, o scegli Modifica > Emoji e simboli.
-E, o scegli Modifica > Emoji e simboli.Fai clic su un carattere o simbolo per aggiungerlo al testo (o fai doppio clic su di esso se il Visore caratteri è espanso).
Per trovare rapidamente un’emoji specifica, inserisci una parola o una frase (ad esempio “faccina che ride”) nel campo di ricerca.
Per visualizzare le variazioni di un’emoji, come le diverse tonalità della pelle, fai clic e tieni premuta l’emoji nel visore.
Contrassegnare un’emoji o un simbolo come preferiti
Per un accesso rapido, vengono visualizzati un’emoji o un simbolo preferiti nella parte superiore del Visore caratteri (se è compresso) o quando fai clic sulla categoria Preferiti (se il visore è espanso).
Premi Fn-E o
 -E, o scegli Modifica > Emoji e simboli.
-E, o scegli Modifica > Emoji e simboli.Se il visore è contratto, fai clic sul pulsante Espandi
 .
.Seleziona un’emoji o un simbolo, quindi fai clic su “Aggiungi ai preferiti”.
Modificare la visualizzazione del Visore caratteri
Puoi espandere o contrarre il Visore caratteri, personalizzare le categorie mostrate nel visore, modificare le dimensioni dei caratteri e altro ancora.
Premi Fn-E o
 -E, o scegli Modifica > Emoji e simboli.
-E, o scegli Modifica > Emoji e simboli.Esegui una delle seguenti operazioni nel Visore caratteri:
Espandere o contrarre il visore: fai clic sul pulsante Espandi o Contrai
 nell’angolo superiore destro del visore.
nell’angolo superiore destro del visore.Modificare le categorie visualizzate: Espandi il visore (se è contratto), fai clic sul menu a comparsa Azione
 , poi scegli “Personalizza elenco”. Seleziona o deseleziona le categorie, quindi fai clic su Fine.
, poi scegli “Personalizza elenco”. Seleziona o deseleziona le categorie, quindi fai clic su Fine.Modificare le dimensioni di emoji e simboli: espandi il visore (se è contratto), fai clic sul menu a comparsa Azione, quindi scegli Piccolo, Medio o Grande.
Cancellare gli emoji e i simboli usati di frequente: espandi il visore (se è contratto), fai clic sul menu a comparsa Azione, quindi scegli “Cancella caratteri utilizzati di frequente”.
Puoi anche impostare un’opzione in modo che sia sufficiente premere il tasto Fn o il tasto ![]() per ottenere suggerimenti di emoji durante la digitazione o quando apri il Visore caratteri. Per configurare questa opzione, scegli menu Apple
per ottenere suggerimenti di emoji durante la digitazione o quando apri il Visore caratteri. Per configurare questa opzione, scegli menu Apple 
![]() nella barra laterale (potresti dover scorrere verso il basso), quindi imposta “Premi il tasto Fn per” o “Premi il tasto
nella barra laterale (potresti dover scorrere verso il basso), quindi imposta “Premi il tasto Fn per” o “Premi il tasto ![]() per” in Mostra “Emoji e simboli”.
per” in Mostra “Emoji e simboli”.