
Sincronizzare le foto tra il Mac e iPhone o iPad
Puoi sincronizzare le foto sul Mac sul tuo dispositivo. Puoi sincronizzare tutte le foto o solo una selezione dalla libreria di Foto sul Mac. Ad esempio, puoi sincronizzare una selezione dei tuoi album o foto preferiti o le foto di persone.
Puoi anche sincronizzare le foto dalla cartella Immagini o un’altra cartella in cui mantieni le foto. Ad esempio, puoi importare le foto da una fotocamera in una cartella nel Finder. Puoi organizzare le foto in più cartelle all’interno di una cartella e sincronizzarle su un dispositivo.
Le foto sincronizzate vengono visualizzate nell’app Foto sul dispositivo.
Suggerimento: Se utilizzi già Foto di iCloud sul Mac e i dispositivi, le foto vengono sincronizzate automaticamente. Vedi Utilizzare Foto di iCloud per archiviare foto su iCloud e Cos'è iCloud?
Sincronizzare le foto sul tuo dispositivo
Collega il dispositivo al Mac.
Puoi collegare il tuo dispositivo utilizzando un cavo USB o USB-C o mediante una connessione Wi-Fi. Per attivare la sincronizzazione Wi-Fi, consulta Sincronizzare i contenuti tra il Mac e iPhone o iPad via Wi-Fi.
In Finder
 sul Mac, seleziona il dispositivo nella barra laterale del Finder.
sul Mac, seleziona il dispositivo nella barra laterale del Finder.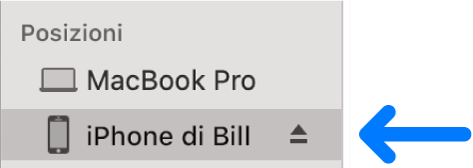
Seleziona Foto nella barra dei pulsanti.

Nota: quando l’opzione Foto iCloud è attiva, non viene visualizzata alcuna opzione quando selezioni Foto nella barra dei pulsanti.
Seleziona l’opzione “Sincronizza foto sul dispositivo da”, quindi scegli Foto, Immagini o una cartella dal menu a comparsa.

Esegui una delle seguenti operazioni:
Quando sincronizzi le foto dall’app Foto: fai clic su “Tutte le foto e gli album” o su “Album selezionati”. Se fai clic sul pulsante “Album selezionati”, seleziona i riquadri degli album che desideri sincronizzare nell’elenco Album.
Fai clic su Foto o su Persone per visualizzare le foto in base alla categoria.
Quando sincronizzi le foto da una cartella: fai clic su “Tutte le cartelle” o su “Cartelle selezionate”. Se fai clic su “Cartelle selezionate”, seleziona i riquadri delle cartelle che desideri sincronizzare nell’elenco Cartelle.
Selezionare le opzioni di sincronizzazione:
Seleziona il riquadro “Includi video” per includere i video durante la sincronizzazione.
Quando sincronizzi dall’app Foto, seleziona il riquadro “Solo preferiti” per sincronizzare solo le foto specificate come preferite.
Quando sincronizzi dall’app Foto, seleziona il riquadro “Includi automaticamente foto da” e scegli un periodo di tempo dal menu a comparsa per sincronizzare solo le foto scattate in quel periodo.
Per avviare la sincronizzazione, fai clic su Applica.
Puoi scegliere di sincronizzare il Mac e il dispositivo automaticamente ogni volta che li colleghi. Per attivare la sincronizzazione automatica, seleziona Generali nella barra dei pulsanti, quindi seleziona “Sincronizza automaticamente quando [dispositivo] è collegato”.
Prima di scollegare il dispositivo dal Mac, fai clic sul pulsante Espelli ![]() nella barra laterale del Finder.
nella barra laterale del Finder.
Rimuovere le foto sincronizzate automaticamente dal dispositivo
Per rimuovere una cartella o delle foto che non desideri più dal Mac e dal dispositivo, elimina le foto dall’app Foto o elimina la cartella dal Mac e sincronizza il dispositivo.
Per rimuovere un album o una cartella di foto solamente dal dispositivo e mantenerli sul Mac, segui questi passaggi:
Collega il dispositivo al Mac.
Puoi collegare il tuo dispositivo utilizzando un cavo USB o USB-C o mediante una connessione Wi-Fi. Per attivare la sincronizzazione Wi-Fi, consulta Sincronizzare i contenuti tra il Mac e iPhone o iPad via Wi-Fi.
Nel Finder
 sul Mac, seleziona il dispositivo nella barra laterale, quindi seleziona Foto nella barra dei pulsanti.
sul Mac, seleziona il dispositivo nella barra laterale, quindi seleziona Foto nella barra dei pulsanti.Nell’elenco delle cartelle, deseleziona i riquadri per gli album o cartelle che vuoi rimuovere dal dispositivo.
Sincronizza il Mac con il dispositivo.
ATTENZIONE: Se elimini un elemento sincronizzato automaticamente dal Mac, l’elemento eliminato verrà rimosso dal dispositivo alla successiva sincronizzazione.
Prima di scollegare il dispositivo dal Mac, fai clic sul pulsante Espelli ![]() nella barra laterale del Finder.
nella barra laterale del Finder.