
Aggiungere un effetto di evidenziazione al testo in Keynote sul Mac
Puoi aggiungere un colore dietro qualsiasi selezione di testo, ovvero caratteri individuali, parole o interi paragrafi, per creare un effetto di evidenziazione.
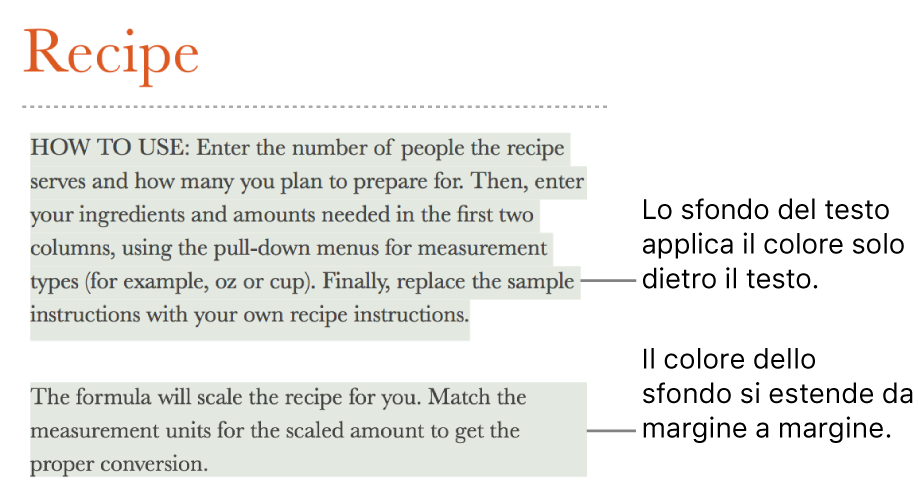
Nota: puoi anche evidenziare del testo per farne una revisione utilizzando i comandi nel menu Inserisci oppure aggiungendo un commento. Queste evidenziazioni non compaiono nelle presentazioni stampate. Per ulteriori informazioni su questo tipo di evidenziazione, consulta Aggiungere e stampare i commenti in Keynote sul Mac.
Aggiungere un colore di sfondo al testo
Seleziona il testo che desideri evidenziare.
Se il testo si trova in una casella di testo o in una forma, facendo clic sulla casella di testo o sulla forma, evidenzierai tutto il testo che contiene.
Nella barra laterale Formattazione
 , fai clic sul pannello Testo, quindi fai clic sul pulsante Stile in prossimità della parte superiore della barra laterale.
, fai clic sul pannello Testo, quindi fai clic sul pulsante Stile in prossimità della parte superiore della barra laterale.Nella sezione Font, fai clic su
 .
.Accanto a “Sfondo testo”, fai clic sul riquadro colori a sinistra o sull’area colori a destra e scegli un colore.
Nella ruota colori vengono visualizzati i colori che si adattano al tema che stai utilizzando. La ruota colori apre la finestra del colore, dove puoi scegliere qualsiasi colore.
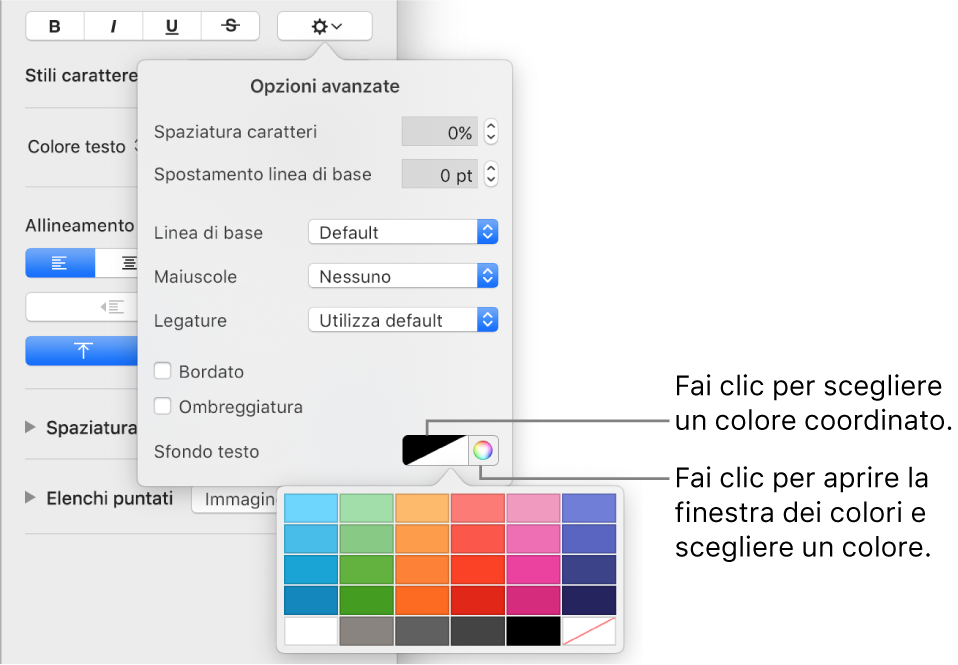
Fai clic in un punto qualsiasi della presentazione per chiudere i controlli e applicare il colore.
Suggerimento: se ti capita spesso di aggiungere colori dietro il testo, puoi creare uno stile carattere che utilizzi un colore di sfondo specifico. Potrai quindi scegliere lo stile dal menu a comparsa “Stili Carattere” per evidenziare il testo selezionato in quel colore. Inoltre, puoi creare un'abbreviazione da tastiera per applicare lo stile carattere.

Rimuovere un colore di sfondo dal testo
Se il colore che desideri rimuovere è dietro le parole su una riga o in una frase e non copre l'intero paragrafo con un unico blocco di colore, utilizza questo metodo per eliminarlo.
Seleziona del testo specifico o fai clic sul testo.
Se si apre un commento, fai clic su Elimina nel commento. L'evidenziazione è stata aggiunta utilizzando in menu Inserisci o aggiungendo un commento (vedi all'inizio di questa pagina per ulteriori informazioni). Se non si apre un commento, continua con i passaggi successivi.
Nella barra laterale Formattazione
 , fai clic sul pannello Testo, quindi fai clic sul pulsante Stile in prossimità della parte superiore della barra laterale.
, fai clic sul pannello Testo, quindi fai clic sul pulsante Stile in prossimità della parte superiore della barra laterale.Nella sezione Font, fai clic sul menu a comparsa “Stili Carattere” e scegli Nessuno.
Aggiungere un colore di sfondo a un paragrafo
Utilizza questo metodo per impostare un blocco colorato dietro i paragrafi.
Fai clic sul paragrafo (o seleziona più paragrafi) in cui desideri aggiungere il colore di sfondo.
Suggerimento: se non desideri che i paragrafi successivi utilizzino il colore di sfondo, aggiungi il colore dopo aver premuto A Capo per iniziare un nuovo paragrafo, oppure aggiungi il colore quando hai finito di scrivere,
Nella barra laterale Formattazione
 , fai clic sul pannello Testo, quindi fai clic sul pulsante Layout in prossimità della parte superiore della barra laterale.
, fai clic sul pannello Testo, quindi fai clic sul pulsante Layout in prossimità della parte superiore della barra laterale.Fai clic sul triangolo di apertura accanto a “Bordi e linee”.
Nella sezione “Sfondo paragrafo”, scegli un colore.
Un colore che si adatta al tema: fai clic sull'area del colore a sinistra, quindi seleziona un colore.
Qualsiasi colore: fai clic sulla ruota colori, quindi seleziona un colore nella finestra dei colori.
Rimuovere il colore di sfondo dietro i paragrafi
Se il colore che desideri rimuovere è un blocco di colore dietro uno o più paragrafi, utilizza questo metodo per eliminarlo.
Nota: se quando fai clic sul testo appaiono delle maniglie di selezione bianche, il testo è in una casella e devi rimuovere il colore di riempimento.
Seleziona i paragrafi dai quali vuoi rimuovere il colore di sfondo.
Nella barra laterale Formattazione
 , fai clic sul pannello Testo, quindi fai clic sul pulsante Layout in prossimità della parte superiore della barra laterale.
, fai clic sul pannello Testo, quindi fai clic sul pulsante Layout in prossimità della parte superiore della barra laterale.Fai clic sul triangolo di apertura accanto a “Bordi e linee”.
Nella sezione “Sfondo paragrafo”, fai clic sul riquadro colore a sinistra, quindi fai clic sul campione nell'angolo in basso a destra, attraversato da una linea diagonale.