
Collaborare a una presentazione condivisa in Keynote sul Mac
Se sei il proprietario di una presentazione condivisa o sei stato invitato a collaborare, dopo aver aperto la presentazione puoi vedere le modifiche apportate da altre persone in tempo reale, nascondere o mostrare l'attività di modifica e altro ancora. Il numero di persone che modificano o visualizzano la presentazione (escluso te stesso) appare sul pulsante Collabora e i loro nomi compaiono nell’elenco dei partecipanti.
Accettare un invito a collaborare
Quando ricevi il link di una presentazione condivisa, quello che accade quando fai clic sul link dipende dal tipo di accesso e dai permessi impostati dal proprietario, dalle versioni di Keynote e di macOS installate sul computer e dal fatto che tu stia utilizzando o meno iCloud Drive.
Prima di iniziare, assicurati di soddisfare i requisiti minimi di sistema per collaborare.
Fai clic sul link nell'e-mail, messaggio o post che hai ricevuto.
Se l'indirizzo e-mail o il numero di telefono utilizzati per invitarti non sono associati al tuo ID Apple, segui le istruzioni che vengono mostrate per aggiungerli al tuo ID Apple.
Nota: se non desideri associare un altro indirizzo e-mail al tuo ID Apple, potresti chiedere al proprietario della presentazione condivisa di invitarti ancora utilizzando un indirizzo email o il numero di telefono già associato al tuo ID Apple.
Se richiesto, esegui l’accesso con l’ID Apple o segui le istruzioni visualizzate.
La presentazione si apre in base a quanto segue:
Su un Mac: la presentazione si apre in Keynote per Mac o in Keynote per iCloud, se iCloud Drive è configurato sul Mac e se hai effettuato l'accesso, a seconda di dove hai fatto clic sul link (ad esempio, in Mail sul Mac o in una pagina web) e se disponi di macOS Catalina 10.15 o versione successiva e Keynote 10.2 o versione successiva installati sul computer.
Su iCloud.com su un computer Mac o Windows: se hai effettuato l'accesso a iCloud.com in un browser web, la presentazione si apre in Keynote per iCloud e viene aggiunta al gestore presentazioni e a iCloud Drive.
Su un iPhone con installati iOS 13.1 o versione successiva e Keynote 10.2 o versione successiva: la presentazione si apre in Keynote su iPhone e viene aggiunta al gestore presentazioni.
Su un iPad con installati iPadOS 13.1 o versione successiva e Keynote 10.2 o versione successiva: la presentazione si apre in Keynote su iPad e viene aggiunta al gestore presentazioni. Se Keynote non è installato su iPad, la presentazione si apre in Keynote per iCloud in un browser web.
Su un dispositivo Android o un dispositivo senza iOS 13.1, iPadOS 13.1 o versione successiva o Keynote 10.2 o versione successiva: la presentazione si apre in un browser dove puoi visualizzarla ma non modificarla.
Collaborare a una presentazione condivisa
Aprire la presentazione condivisa.
Se hai già aperto la presentazione in precedenza, cercala nella cartella Keynote di iCloud Drive. Se non vedi la presentazione, fai clic sul link nell'e-mail, messaggio o post che hai ricevuto e, se richiesto, effettua l'accesso con il tuo ID Apple.
Se non puoi aprire la presentazione, consulta “Accettare un invito a collaborare” sopra.
Modificare la presentazione.
Le modifiche apportate da te e altre persone compaiono in tempo reale. Dei cursori colorati e delle selezioni di testo e di oggetti colorati indicano i punti che gli altri stanno modificando in quel momento. Sposta il puntatore su un cursore colorato per vedere chi sta effettuando la modifica.
Esegui una delle seguenti azioni:
Visualizzare chi sta lavorando alla presentazione: Fai clic su
 nella barra degli strumenti per aprire l'elenco dei partecipanti, che mostra chi partecipa alla presentazione e chi la sta modificando o visualizzando in quel momento. Il numero di persone che stanno modificando o visualizzando la presentazione (escluso te stesso) appare anche come badge accanto al pulsante.
nella barra degli strumenti per aprire l'elenco dei partecipanti, che mostra chi partecipa alla presentazione e chi la sta modificando o visualizzando in quel momento. Il numero di persone che stanno modificando o visualizzando la presentazione (escluso te stesso) appare anche come badge accanto al pulsante.Seguire le modifiche di qualcuno: fai clic sul punto colorato accanto al nome della persona nell'elenco dei partecipanti. Se non vedi un puntino colorato, la persona ha la presentazione aperta, ma non partecipa attivamente.
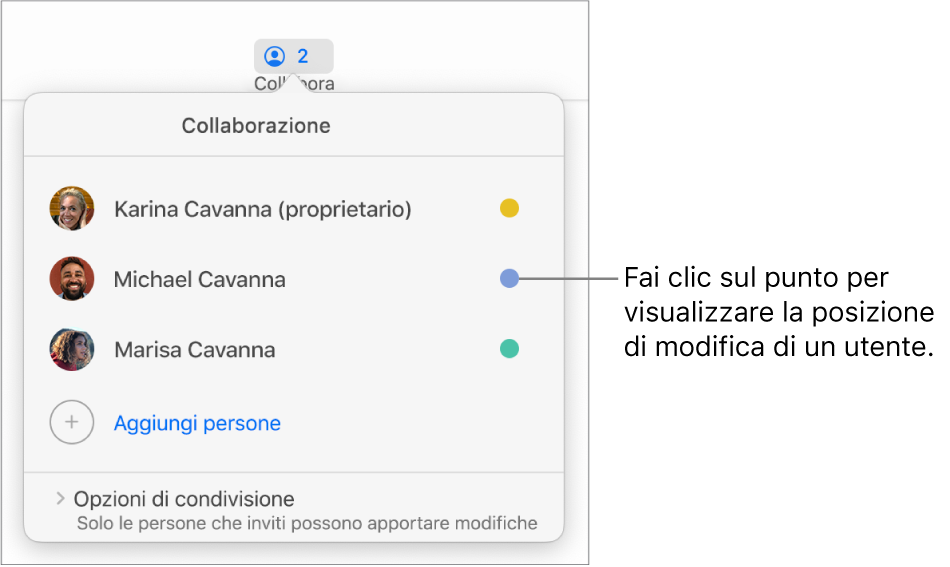
Mostrare o nascondere l'attività (cursori colorati o selezioni): Scegli Vista > Nascondi attività di collaborazione oppure Vista > Mostra attività di collaborazione (dal menu Vista nella parte superiore dello schermo).
Risolvere i conflitti: in caso di conflitti, verrà visualizzata una finestra di dialogo. Scegli la versione che desideri mantenere; se mantieni più di una versione, quella più recente resta la versione condivisa.
Se il pulsante Collabora diventa una nuvola sbarrata con una linea diagonale, il dispositivo non è in linea. Qualsiasi modifica che apporti viene caricata automaticamente su iCloud non appena il dispositivo viene collegato.
Modifiche non in linea
Quando il dispositivo non è connesso a internet, il pulsante Collabora diventa una nuvola sbarrata con una linea diagonale. Puoi continuare a lavorare alla presentazione e la prossima volta che ti colleghi alla rete, le modifiche vengono caricate automaticamente su iCloud.
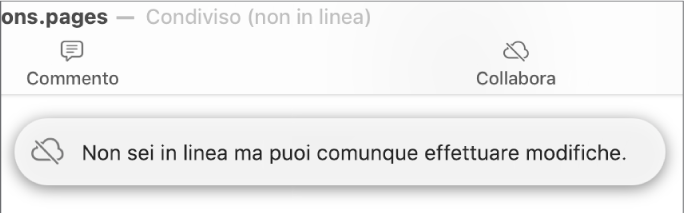
Ecco alcune cose da tenere a mente quando si modifica una presentazione condivisa senza connessione:
per inviare una copia della presentazione con le modifiche a qualcun altro prima che le modifiche vengano caricate, scegli Condividi > Invia una copia (dal menu Condividi nella parte superiore della schermata). Questo metodo garantisce che le modifiche vengano incluse. Al contrario, se, ad esempio, trascini la presentazione dal Finder al corpo di un’e-mail, le modifiche che hai apportato quando non eri in linea non vengono incluse.
In caso di dubbio riguardo alla sincronizzazione delle modifiche, puoi controllarne lo stato. scegli Vista > Mostra stato sincronizzazione (dal menu Vista nella parte superiore dello schermo).
Se altri partecipanti collegati alla rete eliminano oggetti o diapositive che stai modificando, le modiche apportate a tali oggetti non saranno più presenti nella presentazione quando ti collegherai nuovamente alla rete.
Per maggiori informazioni sulla modifica non in linea, consulta il seguente articolo del supporto Apple.
Abbandonare una presentazione condivisa
Se non desideri più avere accesso a una presentazione che è stata condivisa con te, puoi rimuoverti dall'elenco dei partecipanti.
Fai clic su
 nella barra degli strumenti.
nella barra degli strumenti.Sposta il puntatore sul tuo nome, fai clic sui tre punti che appaiono, quindi scegli Esci.
La rimozione del tuo nome dall'elenco dei partecipanti rimuove la presentazione dal iCloud Drive. Se successivamente desideri accedere di nuovo alla presentazione, puoi utilizzare il link originale per aprirla.
Nota: nelle presentazioni condivise con altre persone non sono disponibili tutte le funzionalità. Consulta il seguente articolo del Supporto Apple per informazioni.