
Aggiungere e modificare le diapositive master in Keynote su iPhone
I layout delle diapositive utilizzate in ogni tema di Keynote si basano su diapositive master. Quando desideri aggiungere una diapositiva alla presentazione che ha particolari elementi, ad esempio un titolo e un sottotitolo, un elenco puntato o un'immagine, seleziona il layout diapositiva che più assomiglia al layout desiderato, quindi sostituisci gli elementi segnaposto e apporta le altre modifiche necessarie. Solo la diapositiva della presentazione è cambiata; la diapositiva master rimane nel suo stato originale.
Se aggiungi nuove immagini, testo e altri oggetti ad una mastro, questi oggetti diventano parte dello sfondo della diapositiva e non sono modificabili nella presentazione. Se desideri che il testo, le forme, o le immagini in una diapositiva master possano essere modificabili nella presentazione, è necessario aggiungerli come segnaposto nella diapositiva master.
Puoi modificare una diapositiva master allo stesso modo in cui modifichi una normale diapositiva, ad esempio cambiare l'aspetto del testo, lo sfondo della diapositiva e le dimensioni delle immagini. Le modifiche vengono visualizzate su ogni diapositiva della presentazione basata su quella master.
Aggiungere una nuova diapositiva master
Tocca un'area vuota qualsiasi su una diapositiva, quindi tocca “Modifica diapositiva master”.
Tocca
 in fondo al navigatore diapositive, quindi tocca per scegliere una diapositiva master esistente con un layout simile a quello che desideri.
in fondo al navigatore diapositive, quindi tocca per scegliere una diapositiva master esistente con un layout simile a quello che desideri.Se il navigatore diapositive non è visibile, tocca “Diapositive master” nell'angolo in alto a sinistra dello schermo.
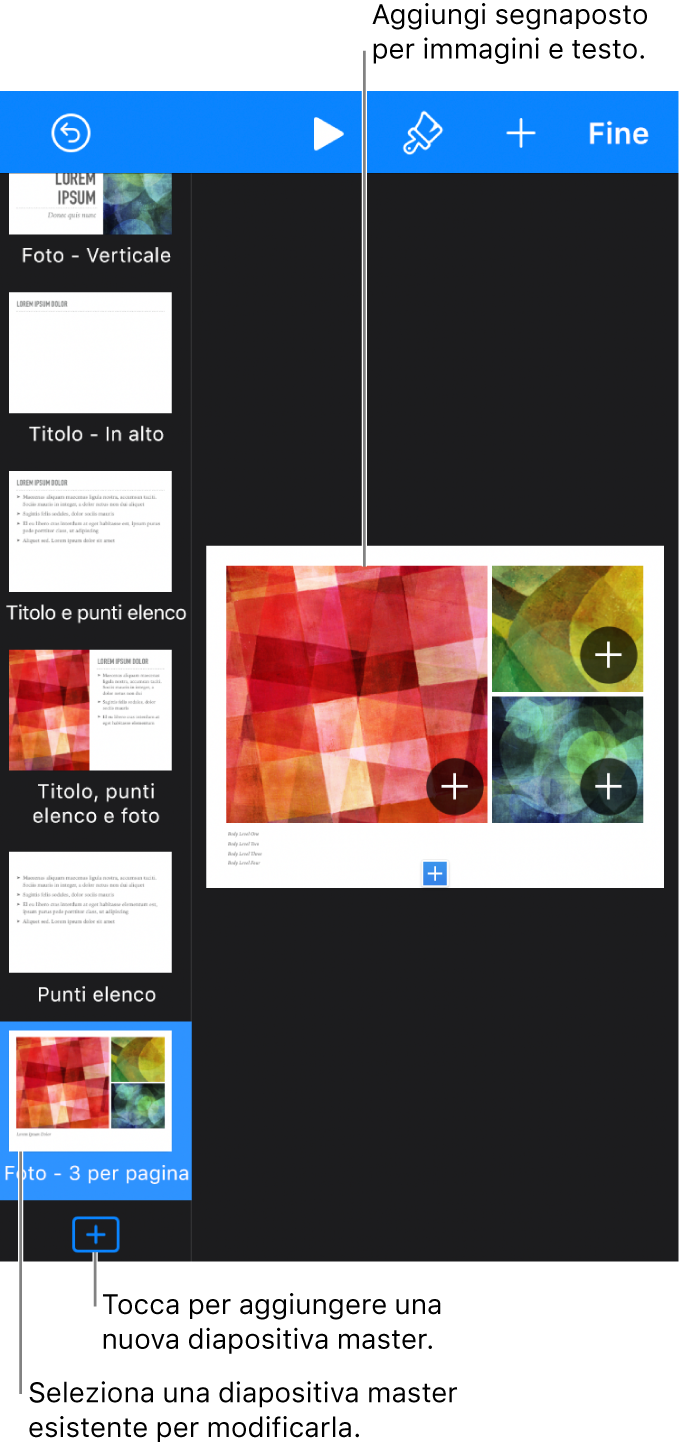
Inserisci un nome per la nuova diapositiva master, quindi tocca Fine.
Modifica la diapositiva a tuo piacimento con l'aggiunta di testo, immagini, forme, segnaposto e altri oggetti.
Consulta “Aggiungere testo e segnaposto multimediali”, di seguito.
Una volta terminate le modifiche, tocca Fine.
Aggiungere testo e segnaposto multimediali
Tocca lo sfondo di una diapositiva (in modo che non venga selezionato nessun elemento), quindi tocca “Modifica diapositiva master”.
Tocca per selezionare la diapositiva master che desideri modificare.
Esegui una delle seguenti azioni:
Creare un segnaposto testo: Aggiungere una casella di testo o una forma:
Creare un segnaposto multimediale: Aggiungere un'immagine o aggiungi un video.
Modifica l’aspetto di un elemento a tuo piacimento e trascinalo nel punto desiderato della diapositiva.
Tocca per selezionare l'oggetto che hai aggiunto, tocca
 , quindi tocca Stile.
, quindi tocca Stile.Scorri verso il basso, quindi attiva “Definisci come testo segnaposto” o “Definisci come segnaposto multimediale”.
Se desideri che le diapositive basate su questa diapositiva master consentano la disposizione degli oggetti su livelli al di sotto degli oggetti master, tocca lo sfondo della diapositiva (in modo che non venga selezionato nessun elemento), tocca
 , tocca Aspetto, quindi attiva “Consenti livelli”.
, tocca Aspetto, quindi attiva “Consenti livelli”.Per ulteriori informazioni sui livelli, consulta Sovrapporre, raggruppare e bloccare oggetti in Keynote su iPhone.
Una volta terminate le modifiche, tocca Fine.
I segnaposto vengono etichettati automaticamente a seconda del tipo. Le etichette indicano ai contenuti dove posizionarsi quando applichi un master differente a una diapositiva. Per esempio, un'immagine che si trova in un segnaposto con l'etichetta “Multimediale” verrà automaticamente aggiunta al segnaposto della nuova pagina master con la medesima etichetta “Multimediale”.
Per modificare un'etichetta, seleziona il segnaposto, tocca ![]() , tocca stile, quindi tocca Etichetta. Elimina l'etichetta esistente, quindi inseriscine una personalizzata.
, tocca stile, quindi tocca Etichetta. Elimina l'etichetta esistente, quindi inseriscine una personalizzata.
Modifica il testo segnaposto di una diapositiva master
Puoi modificare il testo segnaposto su una diapositiva master per titolo, sottotitoli e molto altro. Si tratta di una funzionalità particolarmente utile se desideri creare un tema da condividere con altri utenti.
Se modifichi il testo segnaposto su una diapositiva master, verrà applicato a tutte le diapositive della presentazione che utilizzano quella diapositiva master.
Tocca lo sfondo di una diapositiva (in modo che non venga selezionato nessun elemento), quindi tocca “Modifica diapositiva master”.
Tocca per selezionare la diapositiva master che desideri modificare, quindi tocca
 .
.Nel pannello Stile, tocca Mostra, quindi digita il testo che desideri visualizzare.
Ad esempio, se stai creando un tema per presentazioni finanziarie, potresti cambiare “Sottotitolo presentazione” in “Trimestre”.
Puoi anche aggiungere una o più etichette.
Una volta terminate le modifiche, tocca Fine.
Inoltre, puoi creare segnaposto aggiuntivi con testo personalizzato. Consulta Sostituire il testo segnaposto.
Aggiungere un segnaposto oggetto per una tabella, un grafico o una galleria immagini
Un segnaposto a cui è possibile aggiungere una tabella, un grafico o una galleria immagini è chiamato segnaposto oggetto. Puoi aggiungere solamente un segnaposto oggetto alla diapositiva master.
Tocca un'area vuota su una diapositiva, quindi tocca “Modifica diapositiva master”.
Tocca per selezionare la diapositiva master che desideri modificare.
Tocca
 , tocca Aspetto, quindi attiva “Segnaposto oggetto”.
, tocca Aspetto, quindi attiva “Segnaposto oggetto”.Ridimensiona il segnaposto e posizionalo nel punto desiderato.
La prima tabella, grafico o galleria immagini che aggiungi a qualsiasi diapositiva basata su questo master presenterà la posizione e le dimensioni del segnaposto.
Se desideri che le diapositive basate su questa diapositiva master consentano la disposizione degli oggetti su livelli al di sotto degli oggetti master, tocca lo sfondo della diapositiva (in modo che non venga selezionato nessun elemento), tocca
 , tocca Aspetto, quindi attiva “Consenti livelli”.
, tocca Aspetto, quindi attiva “Consenti livelli”.Una volta terminate le modifiche, tocca Fine.
Eliminare una diapositiva master
Tocca un'area vuota su una diapositiva, quindi tocca “Modifica diapositiva master”.
Tocca per selezionare la diapositiva master che desideri eliminare, toccala di nuovo, quindi tocca Elimina.
Se le diapositive nella presentazione utilizzano questa diapositiva master, scegli una nuova diapositiva master per tali diapositive nella finestra di dialogo che compare, quindi tocca Scegli.
Tocca Fine.