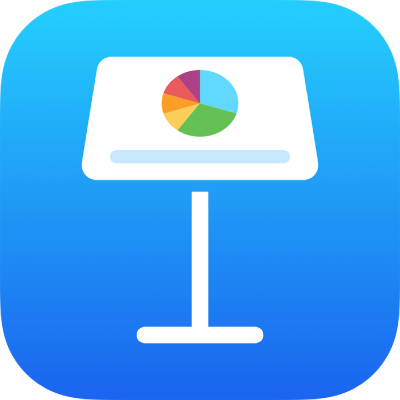
Aggiungere e modificare il contenuto di una cella in Keynote su iPad
Puoi utilizzare la tastiera per inserire il tipo di dati che desideri, ovvero lettere, numeri o simboli. Puoi anche copiare e incollare il contenuto nelle celle copiandolo da un’altra parte.
Nota: se non è possibile aggiungere il contenuto a una tabella, assicurati che sia sbloccata. Seleziona la tabella, tocca ![]() , tocca Disposizione, quindi tocca Sblocca (se non vedi il comando Sblocca, significa che la tabella non è bloccata).
, tocca Disposizione, quindi tocca Sblocca (se non vedi il comando Sblocca, significa che la tabella non è bloccata).
Aggiungere contenuti
Aggiungere contenuto a una cella vuota: tocca o tocca due volte la cella in modo da visualizzare il punto di inserimento e la tastiera, quindi inizia a digitare.
Modificare il contenuto: tocca o tocca due volte la cella per visualizzare il punto di inserimento. Per spostare il punto di inserimento, trascinalo dove desideri scrivere.
Sostituire testo specifico: seleziona il testo, quindi digita il nuovo testo per sostituirlo.
Puoi anche aggiungere un oggetto a una cella e copiare righe, colonne e celle di una tabella da una tabella di Pages o Numbers.
Mandare il testo a capo perché si adatti a una cella
Se una cella non è sufficientemente ampia per visualizzare il suo testo nella cella, puoi mandare il testo a capo in modo che appaia su più righe all’interno della cella.
Testo a capo in una singola cella: tocca la cella, tocca
 , tocca Cella, quindi attiva o disattiva “Testo a capo in celle”. (Se “Testo a capo nelle celle” non è visibile, scorri verso l’alto dalla parte inferiore dei controlli).
, tocca Cella, quindi attiva o disattiva “Testo a capo in celle”. (Se “Testo a capo nelle celle” non è visibile, scorri verso l’alto dalla parte inferiore dei controlli).Testo a capo in una riga o colonna: seleziona la riga o colonna, tocca
 , tocca Cella, quindi attiva o disattiva “Testo a capo in celle”.
, tocca Cella, quindi attiva o disattiva “Testo a capo in celle”.
Cancellare il contenuto di una cella
Seleziona la cella, toccala di nuovo, quindi tocca Elimina.
Cancellare il contenuto di un intervallo di celle
Seleziona le celle che desideri eliminare.
Tocca Elimina.
Inserire un’interruzione di riga o tabulazione nel testo di una cella
Se desideri scrivere più paragrafi di testo nella cella di una tabella, puoi inserire un’interruzione di riga. Puoi anche inserire un tabulatore.
Tocca due volte una cella.
Scrivi il primo paragrafo del testo, quindi tocca esegui una delle seguenti operazioni:
Inserire un’interruzione di riga: tocca il punto della cella in cui desideri inserire l’interruzione di riga, quindi tocca A capo sul lato destro della tastiera.
Inserire una tabulazione: tocca il punto della cella in cui desideri inserire la tabulazione, quindi tocca ancora, tocca Inserisci e tocca Tabulazione.
Digita il testo del paragrafo successivo, quindi inserisci un’interruzione di riga o tabulazione come descritto sopra.
Aggiungere un oggetto a una cella
Puoi incollare immagini, forme, linee, grafici ed equazioni nelle celle di una tabella. Quando incolli un oggetto in una cella, viene aggiunto come riempimento immagine (sfondo) nella cella. Puoi modificare il modo in cui l’oggetto riempie la cella o aggiungere del testo che viene visualizzato davanti all’oggetto.
Nota: se incolli una forma che contiene del testo, nella cella verrà incollato solo il testo.
Tocca un oggetto nella presentazione per selezionarlo, quindi tocca Taglia o Copia (Taglia lo rimuove dalla posizione originale).
Tocca la cella in cui desideri aggiungere l’oggetto (può essere una cella che contiene già testo).
Tocca nuovamente la cella, quindi tocca Incolla.
Di default, Keynote ridimensiona gli oggetti per adattarli alla cella. Per modificare la dimensione degli oggetti, puoi ridimensionare la riga.
Puoi anche copiare un oggetti da un’altra presentazione o da Pages o Numbers.
Eliminare un oggetto da una cella
Tocca la cella, quindi tocca
 .
.Tocca Cella nella parte superiore dei controlli di formattazione.
Tocca “Riempimento cella” (potresti dover scorrere in alto per visualizzare questa opzione), tocca Preset, quindi tocca “Nessun riempimento” (potresti dover scorrere a sinistra per visualizzare questa opzione).
Copiare o spostare celle
Quando copi una cella o sposti i dati di una cella in una nuova posizione nella tabella, vengono copiate anche tutte le proprietà della cella, inclusi formato dei dati, riempimento, bordi e commenti.
Seleziona le celle che desideri copiare o spostare.
Esegui una delle seguenti azioni:
Incollare e sovrascrivere il contenuto esistente: tocca la cella, quindi tocca Copia. Seleziona la cella in alto a sinistra in cui desideri incollare i dati, tocca di nuovo la cella, quindi tocca Incolla.
Se l’intervallo di dati contiene formule, tocca “Incolla formule” o “Incolla solo il valore”. Il dato sovrascrive i dati esistenti.
Incollare all’esterno di una tabella esistente per creare una nuova tabella: Tocca vicino al bordo della diapositiva, quindi tocca Incolla. Una nuova tabella viene creata con le celle incollate.
Spostare i dati: dopo aver selezionato le celle, tocca e tieni premuta la selezione fino a quando le celle sembrano sollevarsi dalla tabella, quindi trascinale in un’altra posizione nella tabella. I dati esistenti vengono sostituiti dai nuovi dati.
Puoi anche copiare celle da una tabella in un’altra presentazione o da Pages o Numbers.