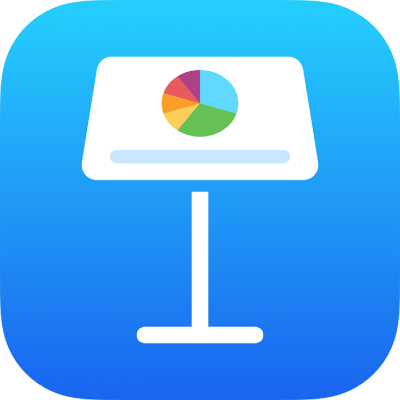
Utilizzare gli stili di testo in Keynote su iPad
Gli stili paragrafo e gli stili carattere sono gruppi di attributi, come ad esempio il colore e la dimensione del font, che determinano l’aspetto del testo. L’utilizzo degli stili di testo ti aiuta a mantenere un formato coerente in tutta la presentazione. Ad esempio, quando applichi lo stile paragrafo Intestazione a del testo, tale testo sarà automaticamente coerente con le altre intestazioni che utilizzano lo stesso stile.
Gli stili paragrafo vengono applicati a tutto il testo in un paragrafo, mentre quelli carattere vengono applicati solo alla parola o al carattere selezionati. Uno stile di paragrafo può contenere più stili di carattere al suo interno.
Ogni tema di Keynote include stili di testo predefiniti. Quando sostituisci un testo segnaposto, il contenuto utilizza lo stile di tale paragrafo e qualsiasi stile di carattere che contiene. Puoi aggiungere stili di testo personalizzati, modificare gli stili esistenti ed eliminare quelli che non desideri conservare. Qualsiasi modifica che apporti agli stili interessa unicamente la presentazione in cui la effettui.
Nota: non puoi applicare uno stile di carattere o di paragrafo al testo nella cella di una tabella.
Applicare uno stile di paragrafo
Vai all’app Keynote
 su iPad.
su iPad.Apri una presentazione, quindi seleziona uno o più paragrafi oppure tocca in un punto qualsiasi di un paragrafo per applicare lo stile solo a quel paragrafo.
Puoi applicare uno stile di paragrafo solo al testo in una casella di testo o forma.
Tocca
 , quindi tocca Testo.
, quindi tocca Testo.tocca il nome dello stile sotto “Stile paragrafo”, quindi tocca un nuovo stile (scorri per vederne altri).

Applicare uno stile di carattere
Ogni tema di Keynote include stili di carattere che consistono in attributi di formattazione come grassetto, sottolineatura o apice. Puoi applicare stili di carattere al testo nelle caselle di testo e nelle forme, ma non al testo nelle celle delle tabelle.
Vai all’app Keynote
 su iPad.
su iPad.Apri una presentazione, seleziona le parole o i caratteri che desideri formattare, quindi tocca
 .
.Se non vedi i controlli per il testo, tocca Testo.
Tocca
 sopra i controlli delle dimensioni del font.
sopra i controlli delle dimensioni del font.
Tocca il nome dello stile carattere (potrebbe essere Nessuno), quindi tocca uno stile carattere.
Tocca al di fuori dei controlli per chiuderli. Per tornare alla pagina iniziale dei controlli di testo, tocca Indietro, quindi tocca Testo.
Creare o modificare uno stile paragrafo
Per aggiungere un nuovo stile, prima modifica l’aspetto del testo di un paragrafo nella presentazione, quindi crea il nuovo stile sulla base di quel testo.
Vai all’app Keynote
 su iPad.
su iPad.Apri una presentazione, quindi seleziona il testo nel punto in cui desideri creare un nuovo stile oppure tocca del testo che utilizza lo stile che vuoi modificare.
Tocca
 e cambia l’aspetto del testo a tuo piacimento (font, colore, dimensione del font e così via).
e cambia l’aspetto del testo a tuo piacimento (font, colore, dimensione del font e così via).Per indicare che lo stile è stato modificato, vicino al nome dello stile paragrafo o carattere visualizzerai un asterisco e un pulsante Aggiorna.

Esegui una delle seguenti operazioni:
Creare un nuovo stile paragrafo: tocca il nome dello stile (ma non il Pulsante Aggiorna), tocca Modifica nella parte superiore destra dei controlli, quindi tocca “+” nella parte superiore sinistra dei controlli. Il nuovo stile è selezionato e compare con un nome provvisorio che puoi modificare. Qualsiasi testo che usa lo stile originale non viene modificato.
Applicare le modifiche allo stile mantenendo lo stesso nome: tocca Aggiorna vicino al nome dello stile. Il testo che utilizza tale stile paragrafo viene aggiornato con le modifiche.
Ripristinare le modifiche a uno stile paragrafo: tocca il nome dello stile (ma non il pulsante Aggiorna), quindi tocca il nome dello stile nel menu “Stile paragrafo” (ma non il pulsante Aggiorna). Il pulsante Aggiorna viene rimosso e lo stile viene ripristinato al suo formato originale.
Se le modifiche che hai effettuato non sono di tuo gradimento, chiudi i controlli di formato, quindi tocca ![]() più volte per tornare indietro nelle modifiche e ripristinarle.
più volte per tornare indietro nelle modifiche e ripristinarle.
Creare uno stile carattere
Puoi creare i tuoi stili di carattere personalizzati nel testo nelle caselle di testo e nelle forme, ma non nel testo nelle celle delle tabelle.
Vai all’app Keynote
 su iPad.
su iPad.Apri una presentazione, seleziona il testo che desideri formattare, quindi tocca
 .
.Usa i controlli di testo per modificare l’aspetto del testo, quindi (se necessario) tocca Testo per tornare ai controlli dei font.
Tocca
 sopra i controlli delle dimensioni del font.
sopra i controlli delle dimensioni del font.In “Stile carattere”, tocca Nessuno*.
Verrà visualizzato un asterisco accanto al nome di uno stile quando il testo selezionato presenta una modifica di formattazione.
Tocca Modifica nell’angolo in alto a destra dei controlli, quindi tocca
 nell’angolo in alto a sinistra.
nell’angolo in alto a sinistra.Il nuovo stile verrà selezionato nel menu e verrà visualizzato con un nome temporaneo.
Inserisci un nome per il nuovo stile, quindi tocca Fine nella parte superiore dei controlli.
Tocca la diapositiva per chiudere i controlli Formattazione.
Modificare uno stile carattere
Puoi modificare uno stile di carattere in modo che tutto il testo che lo utilizza venga aggiornato automaticamente in maniera corrispondente, oppure crea un nuovo stile basato su uno stile esistente.
Vai all’app Keynote
 su iPad.
su iPad.Apri una presentazione, quindi seleziona il testo che utilizza lo stile che desideri modificare.
Nota: se vuoi modificare uno stile di carattere che non è ancora stato usato nella presentazione, seleziona prima del testo e applica lo stile (consulta l’attività sopra). Quindi seleziona quel testo e continua con i passaggi seguenti.
Tocca
 .
.Lo stile di carattere in uso appare viene visualizzato nei controlli, sotto “Colore testo”.
Usa i controlli di testo per modificare l’aspetto del testo.
Comparirà un asterisco accanto al nome dello stile di carattere per mostrare che il testo è stato modificato rispetto alla sua formattazione originale.

Tocca la freccia destra vicino al nome dello stile carattere, quindi esegui una delle seguenti operazioni:
Applicare le modifiche allo stile mantenendo lo stesso nome: tocca Aggiorna vicino al nome dello stile. Il testo che utilizza tale stile viene aggiornato con le modifiche.
Creare un nuovo stile con un nuovo nome: tocca Modifica nell’angolo in alto a destra dei controlli, quindi tocca
 nell’angolo in alto a sinistra. Digita un nome per il nuovo stile. Solo il testo attualmente selezionato utilizza questo stile fino a quando non lo applichi ad altro testo.
nell’angolo in alto a sinistra. Digita un nome per il nuovo stile. Solo il testo attualmente selezionato utilizza questo stile fino a quando non lo applichi ad altro testo.Ripristinare le modifiche a uno stile carattere: scorri verso sinistra sul nome dello stile (sulla destra visualizzerai “Cancella sostituzioni”). Le modifiche di formattazione per il testo selezionato vengono rimosse e viene mantenuta la formattazione dello stile di carattere originale.
Tocca Fine nell’angolo in alto a destra dei controlli, quindi tocca la presentazione per chiudere i controlli di Formato.
Perché lo stile ha un asterisco o un pulsante Aggiorna vicino?
Quando modifichi le apparenze del testo (per esempio il suo colore o la sua dimensione), compaiono un asterisco (*) e un pulsante Aggiorna vicino al nome dello stile, per indicare che include sostituzioni.
Per trattare una prevalenza, puoi eseguire una delle seguenti operazioni:
Ignorarlo: lascia la prevalenza nella posizione e mantieni le modifiche apportate al testo. Le altre parti di testo che usano questo stile non vengono modificate e l’asterisco e il pulsante Aggiorna rimangono.
Aggiornare lo stile per includere le sostituzioni: tocca Aggiorna. Lo stile viene aggiornato con le tue modifiche, tutto il testo della tua presentazione che usa tale stile viene aggiornato e l’asterisco e il pulsante Aggiorna vengono rimossi.
Rimuovere la sostituzione: tocca il nome dello stile (ma non il pulsante Aggiorna). Nel menu Stile, tocca il nome dello stile. Il testo viene ripristinato al suo aspetto originale e lascia lo stile immutato.
Se hai selezionato del testo in un paragrafo a cui è applicato uno stile paragrafo e poi ne modifiche l’aspetto, potresti vedere unicamente un asterisco vicino al nome dello stile carattere e non il pulsante Aggiorna per lo stile paragrafo.
Ridefinire uno stile
Puoi modificare uno stile del testo esistente, quindi ridefinire lo stile per utilizzare la nuova formattazione.
Vai all’app Keynote
 su iPad.
su iPad.Apri una presentazione, seleziona il testo che hai modificato, quindi tocca
 .
.Tocca il nome dello stile che compare (non dev’essere lo stile che vuoi ridefinire).
Scorri verso sinistra sullo stile che vuoi modificare, quindi tocca Ridefinisci.
Il nome dello stile non cambia.
Eliminare uno stile
Puoi eliminare uno stile di testo che non viene utilizzato nella tua presentazione. Potresti farlo per semplificare il menu.
Vai all’app Keynote
 su iPad.
su iPad.Apri una presentazione, tocca in un punto qualsiasi del testo, quindi tocca
 .
.Tocca
 sopra i controlli delle dimensioni del font.
sopra i controlli delle dimensioni del font.In alternativa, se un nome di stile di carattere viene visualizzato sotto “Colore testo”, puoi toccare il nome di stile di carattere.
Tocca Modifica nell’angolo in alto a destra dei controlli.
Tocca il pulsante rosso Elimina sulla sinistra dello stile che vuoi eliminare, quindi tocca il pulsante Elimina che compare sulla destra.
Se lo stile era stato applicato al testo nella presentazione, seleziona uno stile sostitutivo per il testo che lo usa, quindi tocca Fine.
Tocca la diapositiva per chiudere i controlli.