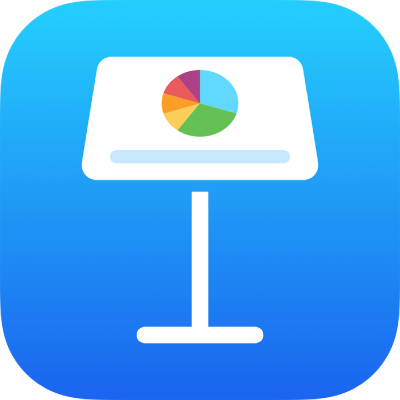
Invitare altri utenti a collaborare in Keynote su iPad
Puoi invitare in tempo reale altre persone a lavorare con te su una presentazione inviando loro un link. Tutti coloro che lavorano sulla presentazione possono vederne le modifiche mentre vengono eseguite.
Di default, soltanto le persone che inviti a collaborare e che effettuano l’accesso utilizzando un ID Apple possono aprire la presentazione e apportare modifiche. Tuttavia, puoi modificare i privilegi di accesso in modo che chiunque abbia il link possa aprirlo (senza ID Apple), o fare in modo che le altre persone possano visualizzare la presentazione, ma non modificarla.
Dopo aver condiviso la presentazione, puoi invitare più persone a unirsi in qualsiasi momento. Le modalità di invito dipendono dai privilegi di accesso scelti, nello specifico, potrebbe essere richiesto o meno l’ID Apple per eseguire l’accesso.
Suggerimento: se la presentazione è protetta da una password, per motivi di sicurezza non inviare la password con il link.
I partecipanti possono anche presentare una presentazione condivisa con te. Per scoprire di più sulle presentazioni con più presentatori, consulta Riprodurre una presentazione con più presentatori.
Invitare altre persone a collaborare
Per invitare gli altri a collaborare a una presentazione, assicurati di aver effettuato l’accesso con il tuo ID Apple, di aver configurato Keynote affinché utilizzi iCloud Drive e, infine, che la presentazione che vuoi condividere sia salvata in iCloud Drive.
Esegui una delle seguenti azioni:
Se la presentazione è aperta: Tocca
 nella barra strumenti. Se non visualizzi il pulsante, tocca
nella barra strumenti. Se non visualizzi il pulsante, tocca 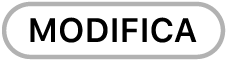 nella parte superiore dello schermo, quindi tocca
nella parte superiore dello schermo, quindi tocca  .
.Se la presentazione è chiusa: nel gestore presentazioni o nell’app File, apri la cartella Keynote in iCloud Drive, poi tocca Seleziona nell’angolo in alto a destra. Tocca la presentazione (viene visualizzata una casella di spunta), quindi tocca Condividi nella parte inferiore dello schermo.
Se l’opzione Collabora non è visibile nel menu a comparsa in alto, tocca il menu a comparsa, quindi tocca Collabora.
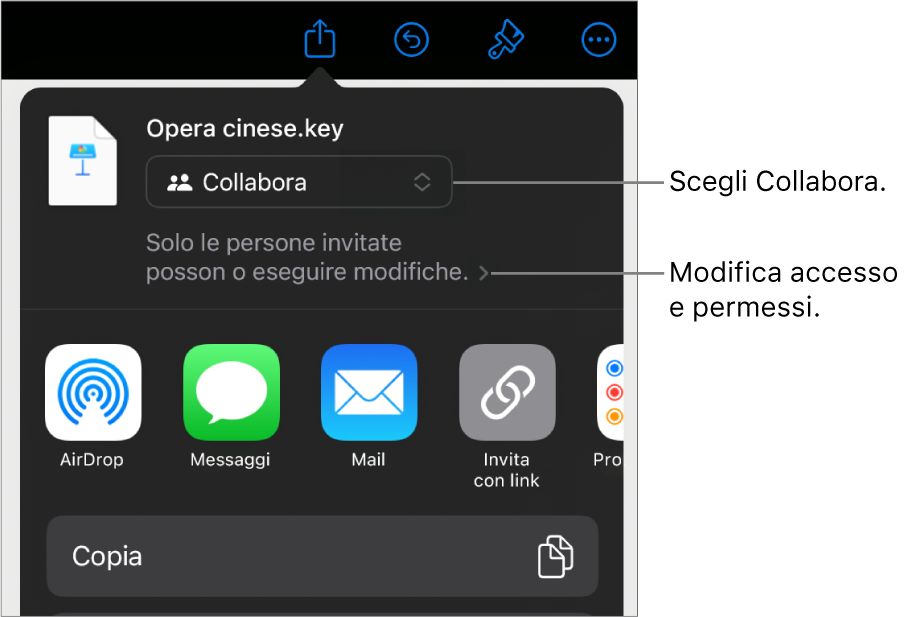
Per modificare le persone che possono accedere alla presentazione, fai clic sulla freccia sotto Collabora, quindi scegli una delle opzioni disponibili sotto “Chi può accedere”. Se le opzioni non sono disponibili, assicurati che la presentazione sia salvata su iCloud.
Solo le persone invitate: solo le persone invitate che accedono con il loro ID Apple possono aprire la presentazione. Non è necessario che dispongano di un ID Apple quando le inviti, ma dovranno crearne uno per poter aprire la presentazione condivisa.
Se l’indirizzo email o il numero di telefono utilizzato per invitarli non è associato al loro ID Apple, i collaboratori non saranno in grado di accettare l’invito fino a quando non aggiungeranno l’indirizzo email o il numero di telefono al proprio ID Apple. Quando selezionano il link nell’invito vengono fornite istruzioni su come procedere.
Chiunque disponga del link: chiunque abbia il link della presentazione condivisa può toccare o fare clic sul link per aprire la presentazione.
Per cambiare le persone che possono apportare modifiche alla presentazione, tocca una delle opzioni sotto Permessi:
Modifiche abilitate: le altre persone possono modificare, stampare e scaricare la presentazione condivisa.
Sola visualizzazione: le altre persone possono visualizzare, stampare e scaricare la presentazione condivisa, ma non possono modificarla.
Nota: tuttavia, se imposti l’accesso su “Solo le persone invitate” (passaggio precedente), puoi modificare le impostazioni dei singoli permessi dopo aver condiviso il documento.
Se non vuoi che tutti i partecipanti siano in grado di invitare altri utenti, disattiva “Consenti agli altri di invitare”.
Per tornare ai controlli Collabora, tocca Indietro.
Tocca un metodo per inviare l’invito a collaborare. Se la presentazione non è salvata su iCloud Drive, ti viene chiesto di spostarla lì.
Mail o Messaggi: digita un indirizzo email o un numero di telefono corrispondente a ciascun destinatario, se vuoi aggiungi una nota, quindi tocca Invia. A ciascun destinatario viene inviato un link per accedere al file.
Invita con link: copia il link al file, in modo da poterlo pubblicare o inviare utilizzando qualsiasi servizio internet già configurato sul dispositivo. Digita un indirizzo email o un numero di telefono per ogni partecipante, quindi tocca “Condividi link”. Apri l’app che desideri utilizzare per condividere il link, tocca il punto in cui desideri incollare il link, quindi tocca Incolla.
Importante: il link alla presentazione che viene generato quando inviti altri collaboratori include il nome della presentazione. Se il titolo o il contenuto della presentazione è confidenziale, ricorda di chiedere ai destinatari di non inoltrare il link ad altre persone.
Dopo che condividi una presentazione, viene mostrato il pulsante di collaborazione ![]() per indicare che il documento è condiviso.
per indicare che il documento è condiviso.
Invitare altre persone ad accedere alla presentazione
Se crei una presentazione il cui accesso è impostato su “Solo le persone invitate” oppure se il proprietario di una presentazione condivisa concede agli altri utenti di aggiungerne altri, puoi invitare altre persone a unirsi al documento tramite ID Apple.
Nota: se l’accesso della presentazione è impostato su “Chiunque disponga del link”, segui le istruzioni indicate in Inviare il link a più persone (senza nessun ID Apple).
Esegui una delle seguenti azioni:
Se la presentazione è aperta: tocca
 , quindi tocca “Gestisci presentazione condivisa”.
, quindi tocca “Gestisci presentazione condivisa”.Se la presentazione è chiusa: nel gestore presentazioni o nell’app File, apri la cartella di Keynote in iCloud Drive, tocca Seleziona nell’angolo superiore destro, tocca la presentazione (viene visualizzato un segno di spunta), quindi tocca Condividi nella parte inferiore dello schermo.
Seleziona “Condividi con più persone”, quindi scegli il metodo che preferisci per inviare l’invito a collaborare.
Mail o Messaggi: digita un indirizzo email o un numero di telefono corrispondente a ciascun destinatario, se vuoi aggiungi una nota, quindi tocca Invia. A ciascun destinatario viene inviato un link per accedere al file.
Invita con link: copia il link al file, in modo da poterlo pubblicare o inviare utilizzando qualsiasi servizio internet già configurato sul dispositivo. Digita un indirizzo email o un numero di telefono per ogni partecipante, quindi tocca “Condividi link”. Apri l’app che desideri utilizzare per condividere il link, tocca il punto in cui desideri incollare il link, quindi tocca Incolla.
Importante: il link alla presentazione che viene generato quando inviti altri collaboratori include il nome della presentazione. Se il titolo o il contenuto della presentazione è confidenziale, ricorda di chiedere ai destinatari di non inoltrare il link ad altre persone.
Nota: il link può essere visualizzato nel corpo messaggio come grafica stilizzata con il titolo della presentazione; assicurati di non modificarlo o eliminarlo.
Qualsiasi partecipante può copiare il link a una presentazione e incollarlo da qualche altra parte. Ad esempio, per salvarlo in un posto da cui è facilmente accessibile. Se il proprietario ha limitato l’accesso alle sole persone invitate, il link funzionerà solo per coloro che hanno ricevuto l’invito.
Puoi modificare le impostazioni di condivisione per le nuove persone dopo aver inviato il link.
Inviare il link a più persone (senza nessun ID Apple)
Se l’accesso per la tua presentazione è impostato su “Chiunque disponga del link”, puoi invitare altre persone a collaborare inviando loro un link che non richiede nessun ID Apple per visualizzare i contenuti.
Nota: se l’accesso alla presentazione è impostato su “Solo persone invitate”, segui le istruzioni fornite nella sezione Invitare altre persone ad accedere a una presentazione.
Esegui una delle seguenti azioni:
Se la presentazione è aperta: Tocca
 nella barra strumenti. Se non visualizzi il pulsante, tocca
nella barra strumenti. Se non visualizzi il pulsante, tocca 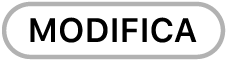 nella parte superiore dello schermo, quindi tocca
nella parte superiore dello schermo, quindi tocca  .
.Se la presentazione è chiusa: nel gestore presentazioni o nell’app File, apri la cartella Keynote in iCloud Drive, poi tocca Seleziona nell’angolo in alto a destra. Tocca la presentazione (viene visualizzata una casella di spunta), quindi tocca Condividi nella parte inferiore dello schermo.
Scegli il metodo che preferisci per inviare il link.
Mail o Messaggi: digita un indirizzo email o un numero di telefono corrispondente a ciascun destinatario, se vuoi aggiungi una nota, quindi tocca Invia. A ciascun destinatario viene inviato un link per accedere al file.
Condividi il link in modo diverso: Tocca “Copia link”, tocca il punto in cui desideri incollare il link, quindi tocca Incolla.
Importante: il link alla presentazione che viene generato quando inviti altri collaboratori include il nome della presentazione. Se il titolo o il contenuto della presentazione è confidenziale, ricorda di chiedere ai destinatari di non inoltrare il link ad altre persone.