
Aggiungere formule alle celle in Keynote per iCloud
Puoi creare la tua formula usando simboli matematici o operatori di confronto (come +, *, > o <=) per eseguire calcoli attraverso i dati nelle celle selezionate. Puoi anche usare qualsiasi delle 250 formule integrate (operazioni che puoi includere in una formula) per eseguire calcoli, recuperare informazioni e modificare i dati. Il risultato di una formula o di una funzione viene visualizzato nella cella in cui lo hai inserito.
Creare una formula
Puoi creare formule aritmetiche semplici o complesse usando gli operatori matematici di addizione (+), sottrazione (-), moltiplicazione (*) e divisione (/).
Clicca sulla cella in cui desideri che appaia il risultato, quindi digita il segno di uguale (=).
L’editor di formule si apre.
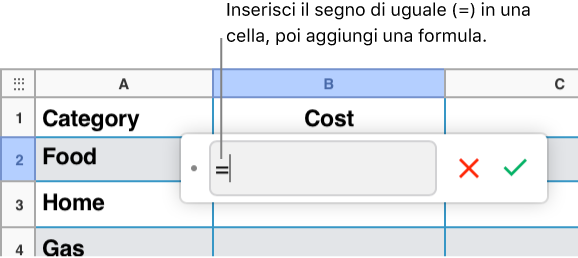
Inserisci una parentesi sinistra ( per iniziare la formula.
Clicca su una cella da usare come primo argomento nella formula, oppure inserisci un valore (per esempio, un numero come 0 o 5,20).
Inserisci un operatore aritmetico (per esempio +, -, * o /), quindi seleziona una cella da usare come argomento successivo nella formula o digita un valore.
Continua ad aggiungere operatori e argomenti fino a completare la formula.
Inserisci una parentesi destra ) per terminare la formula.
Al termine, premi Invio oppure clicca sul pulsante con il segno di spunta
 nell’editor di formule.
nell’editor di formule.Se clicchi sul pulsante Annulla
 , esci dalla cella corrente senza salvare la formula al suo interno.
, esci dalla cella corrente senza salvare la formula al suo interno.
Confrontare i valori usando una formula
Puoi creare una formula che utilizzi gli operatori di confronto per controllare se i valori di due celle sono uguali o se un valore è maggiore o minore dell’altro. Per effettuare questa operazione, devi impostare un’enunciazione all’interno della cella; per esempio A1 > A2, indica che il valore della cella A1 è maggiore del valore della cella A2. Il risultato dell’operatore di confronto viene espresso come “vero” o “falso”.
Clicca sulla cella in cui desideri che appaia il risultato di confronto, quindi digita il segno di uguale (=).
L’editor di formule si apre.
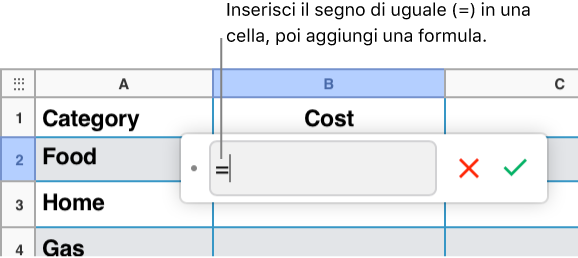
Seleziona una cella che contiene il valore che vuoi confrontare oppure digita un valore da confrontare.
Digita un operatore di confronto (>, >=, =, <>, < oppure <=), quindi seleziona una cella che contiene il valore che vuoi confrontare oppure digita un valore da confrontare.
Al termine, premi Invio oppure clicca sul pulsante con il segno di spunta
 nell’editor di formule.
nell’editor di formule.Se clicchi sul pulsante Annulla
 , esci dalla cella corrente senza salvare la formula al suo interno.
, esci dalla cella corrente senza salvare la formula al suo interno.
Aggiungere un valore predefinito
Esistono funzioni predefinite per applicazioni, per esempio di statistica, ingegneria e finanza, alcune delle quali recuperano le informazioni da remoto tramite internet. Puoi vedere le funzioni disponibili nel Browser funzioni visualizzato nella barra laterale Formato ![]() a destra quando digiti il segno uguale (=) in una cella della tabella. Il Browser funzioni include esempi che mostrano come si usano le funzioni, per aiutarti a scegliere la più adatta alle tue esigenze.
a destra quando digiti il segno uguale (=) in una cella della tabella. Il Browser funzioni include esempi che mostrano come si usano le funzioni, per aiutarti a scegliere la più adatta alle tue esigenze.
Clicca sulla cella in cui desideri che appaia il risultato della funzione, quindi digita il segno di uguale (=).
Si apre l’editor di formule e nella barra laterale Formato
 appare il Browser funzioni.
appare il Browser funzioni. Inserisci il nome della funzione che vuoi nel campo di ricerca in alto al Browser funzioni oppure sfoglia tra le funzioni disponibili, quindi fai doppio clic sul nome della funzione che desideri.
La funzione compare nell’editor di formule.

Clicca su un argomento all’interno della funzione per selezionarlo.
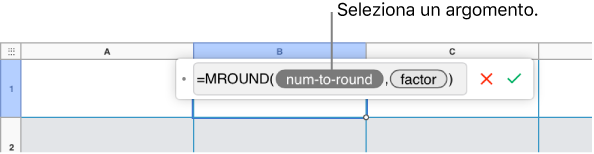
Seleziona le celle che vuoi includere nel calcolo eseguendo una delle seguenti azioni:
Aggiungi valori in celle discontinue: clicca su ogni cella che vuoi includere.
Seleziona un intervallo di celle su più righe e colonne: trascina l’intervallo di celle che desideri includere.
Aggiungi i valori di una singola colonna o riga: clicca sulla colonna o riga.
I riferimenti alla cella compaiono nell’editor di formule.
Al termine, premi Invio oppure clicca sul pulsante con il segno di spunta
 nell’editor di formule.
nell’editor di formule.Se clicchi sul pulsante Annulla
 , esci dalla cella corrente senza salvare la formula al suo interno.
, esci dalla cella corrente senza salvare la formula al suo interno.
Visualizzare calcoli istantanei per un intervallo di celle
Puoi visualizzare rapidamente la somma, la media, il valore minimo, il valore massimo e il numero per ogni colonna, riga o intervallo di celle. Se le celle selezionate contengono dati di tipi diversi, per esempio testo e numeri, o formati misti, come data e valuta, non è possibile eseguire alcuni calcoli.
Seleziona le celle di cui vuoi vedere le informazioni.
I risultati dei calcoli desiderati vengono visualizzati nella barra della formula in alto al foglio.
Preservare gli indirizzi di righe o di colonne nelle formule
Puoi impostare i riferimenti di riga e di colonna in una formula per essere valori assoluti in modo da poter usare la stessa formula in un altro punto della tabella senza modificare i riferimenti di cella.
Se non mantieni i riferimenti di riga o colonna e se poi sposti la formula (tagliando e incollando o aggiungendo nuove righe e colonne), i riferimenti vengono regolati rispetto alla nuova posizione della formula.
Fai doppio clic sulla cella del risultato con la formula che desideri modificare.
L’editor di formule si apre visualizzando le funzioni.
Clicca sul triangolo nel token che rappresenta l’intervallo di celle che desideri mantenere.
Clicca su Mantieni riga o Mantieni colonna per gli indirizzi iniziali o finali dell’intervallo selezionato.
Se in seguito modifichi il numero di righe o di colonne della tabella o se sposti la formula in una cella diversa, i riferimenti alle righe o alle colonne mantenuti vengono adattati.
Al termine, premi Invio oppure clicca sul pulsante con il segno di spunta
 nell’editor di formule.
nell’editor di formule.Se clicchi sul pulsante Annulla
 , esci dalla cella corrente senza salvare la formula al suo interno.
, esci dalla cella corrente senza salvare la formula al suo interno.