
Aggiungere bordi e linee in Keynote per iCloud
Puoi aggiungere una linea continua, tratteggiata o punteggiata sopra, sotto o al di sopra o al di sotto di un paragrafo in una casella di testo o forma. Puoi anche aggiungere un bordo continuo, tratteggiato o punteggiato intorno a uno o più paragrafi.
Aggiungere un bordo o una linea ai paragrafi
Clicca all’interno del paragrafo o seleziona il testo a cui vuoi aggiungere un bordo o una linea.
Nella
 barra laterale Formato sulla destra, clicca sul pulsante Layout vicino alla parte superiore.
barra laterale Formato sulla destra, clicca sul pulsante Layout vicino alla parte superiore.Seleziona la casella di controllo Bordi e linee, poi clicca sul menu a comparsa al di sotto e scegli un tipo di linea (continua, tratteggiata o punteggiata).
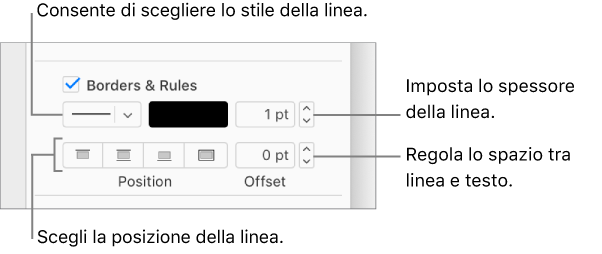
Esegui una delle seguenti azioni:
Imposta il punto in cui visualizzare la linea: clicca su un pulsante di posizione.
Modifica lo spessore della linea: clicca sulle frecce per impostare il campo del valore accanto ai controlli del colore della linea.
Modifica il colore della linea: per scegliere un colore abbinato al modello, clicca sul riquadro dei colori. Per scegliere tra una più ampia varietà di colori, clicca sul riquadro dei colori.
Cambiare lo spessore dello spazio bianco tra il bordo o la linea e il testo: clicca sulle frecce Distanza.
Per rimuovere il bordo o la linea, clicca all’interno del paragrafo con il bordo o la linea e deseleziona la casella di controllo Bordi e linee.
Rimuovere un bordo o una linea
Se ci sono più bordi e linee o non sai con certezza come sia stato aggiunto uno di questi, prova a rimuoverlo con uno di questi metodi.
Nella
 barra laterale Formato sulla destra, clicca sul pulsante Layout vicino alla parte superiore.
barra laterale Formato sulla destra, clicca sul pulsante Layout vicino alla parte superiore.Esegui una delle seguenti azioni:
Rimuovi una linea: clicca all’interno del testo (se non c’è testo, clicca nello spazio vuoto) subito al di sotto della linea. Se la casella Bordi e linee non è selezionata nella barra laterale, clicca nel testo (o nello spazio) subito sotto la regola. (La casella di controllo è selezionata quando il punto di inserimento è interno al paragrafo a cui è stata aggiunta la linea.)
Rimuovi il bordo da più paragrafi: trascina per selezionare tutti gli elementi (testo, spazi vuoti e così via) all’interno dello spazio delimitato dal bordo.
Rimuovi il bordo intorno a una singola frase o un singolo paragrafo: clicca su un punto qualsiasi del testo.
Rimuovi il bordo intorno a uno o più righe vuote (senza testo): se all’interno del bordo c’è solo una riga vuota, clicca all’interno del bordo. Se ci sono più righe vuote, trascina per selezionare tutti gli elementi all’interno del bordo.
Deseleziona la casella di controllo Bordi e linee.
Puoi anche rimuovere un bordo o una linea senza testo, con righe vuote al di sopra o al di sotto selezionando le righe vuote, poi premendo il tasto Canc.
Nota: Se hai problemi a rimuovere un bordo o una linea nel modo descritto sopra, selezionali. Se visualizzi gli indicatori di selezione, si tratta di un oggetto forma e dovrai premere il tasto Canc sulla tastiera per rimuoverlo. (Se vedi una piccola x agli angoli di una cornice o all’estremità di una linea, la forma è bloccata. Dovrai sbloccarla prima di eliminarla.)