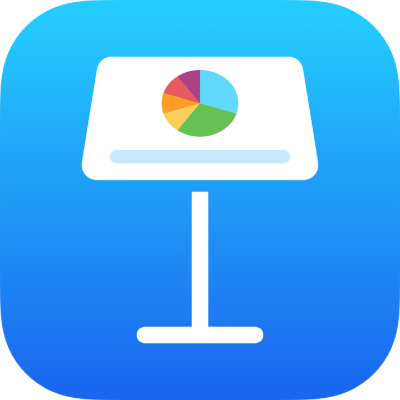
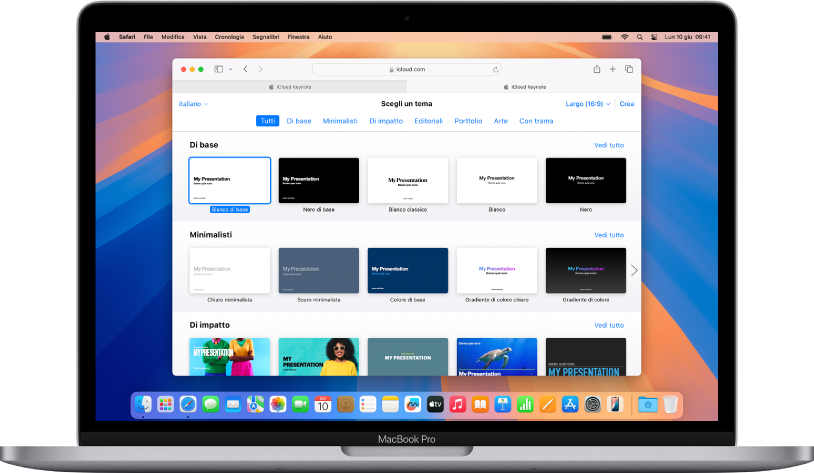
Inizia con un tema
Tutte le presentazioni iniziano con un tema, ovvero un insieme di layout diapositiva predefiniti che puoi utilizzare come punto di partenza. Sostituisci le immagini e il testo del tema con i tuoi contenuti, quindi aggiungi altre diapositive a seconda delle tue necessità.
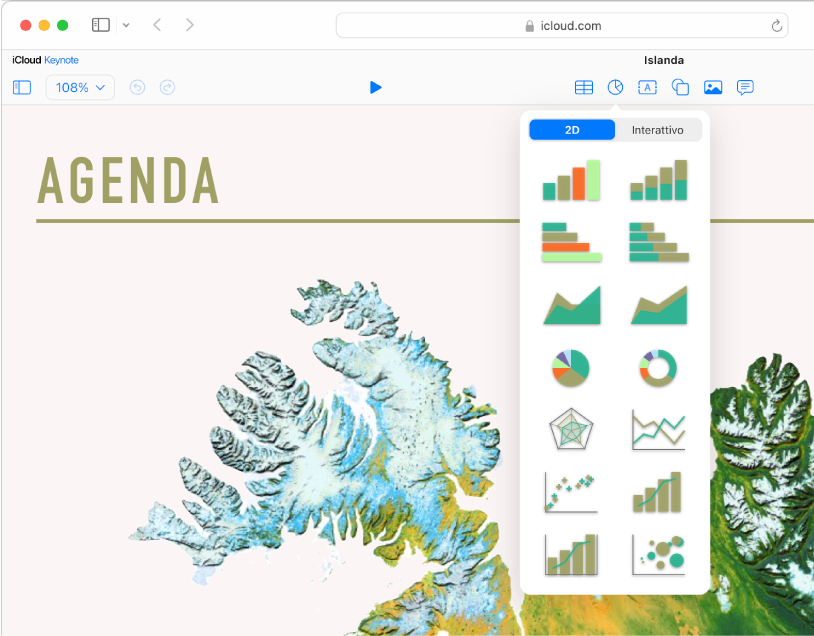
Aggiungere foto, forme, grafici e molto altro ancora
Aggiungi oggetti come immagini, video, file audio, grafici, forme o tabelle a qualsiasi diapositiva. Puoi sovrapporre gli oggetti, ridimensionarli e collegarli a pagine web o ad altre diapositive nella presentazione.
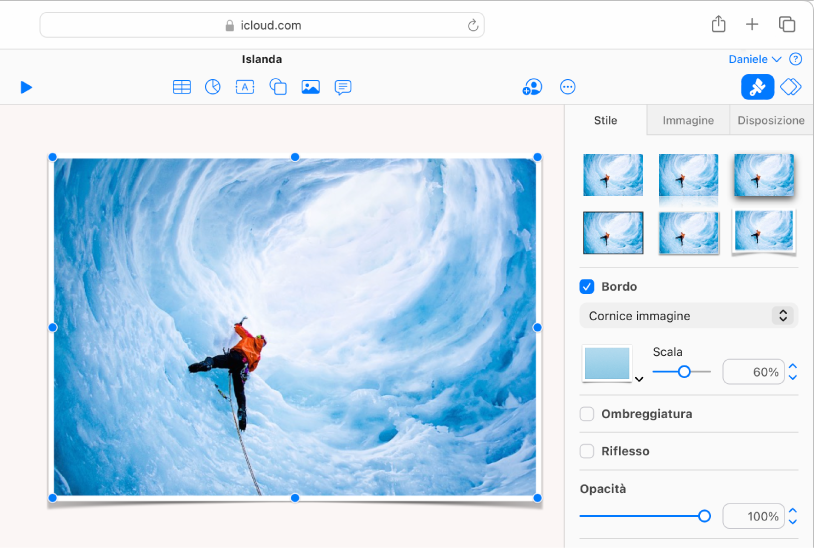
Personalizzare tutti i dettagli
Personalizza l’aspetto di qualsiasi elemento aggiunto a una diapositiva. Scegli un nuovo colore, aggiungi un’ombra, modifica la trasparenza e molto altro ancora.
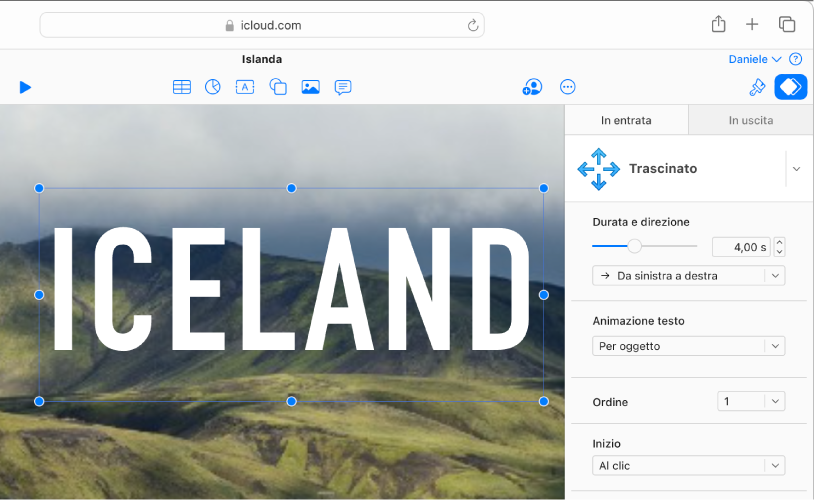
Stupisci con le animazioni
Aggiungi effetti o animazioni per coinvolgere il pubblico. Ad esempio, aggiungi una transizione per fare in modo che ogni diapositiva si dissolva nella successiva o fai fluttuare ciascuna lettera in una parola sulla diapositiva.
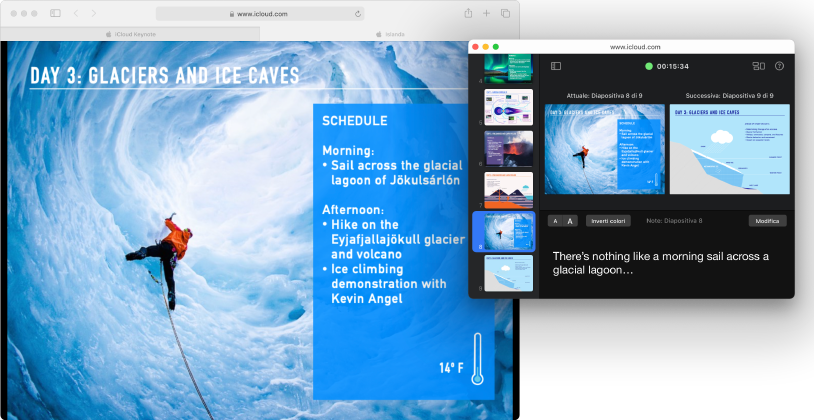
Riprodurre la presentazione ovunque e in qualsiasi momento
Puoi riprodurre la presentazione sul computer, su uno schermo separato o su internet. Durante la riproduzione della presentazione, puoi aprire lo schermo del presentatore in una finestra separata per visualizzare e modificare le note del presentatore, cronometrare la presentazione e altro ancora.
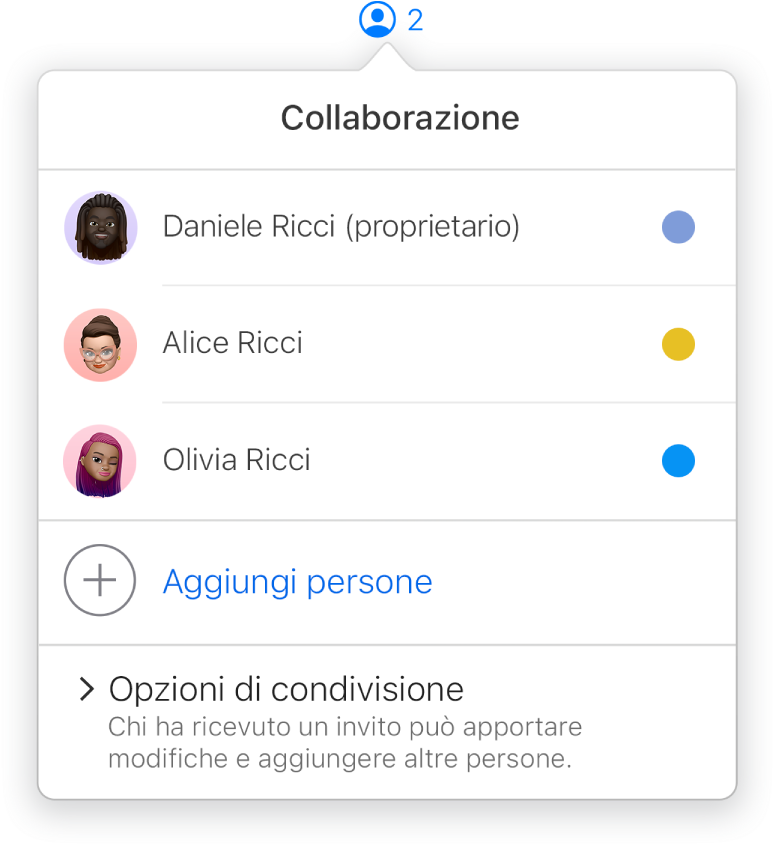
Collabora in tempo reale
Invita altri utenti a collaborare alla presentazione. Tutti gli invitati potranno visualizzare le modifiche in tempo reale, ma sarai tu a decidere se potranno modificare o solo visualizzare la presentazione.
Per esplorare il Manuale utente di Keynote per iCloud, fai clic sull’indice nella parte superiore della pagina o inserisci una parola o una frase nel campo di ricerca.