
Aggiungere, riordinare ed eliminare le immagini nei post in iTunes U per il web
Puoi usare i controlli di formattazione del post per aggiungere un’immagina a un post e modificare rapidamente l’aspetto del messaggio per i tuoi studenti. Aggiungendo diverse immagini, non ci sono limiti alla creatività con cui puoi personalizzare i tuoi messaggi.
iTunes U mostra la formattazione durante la modifica del post nella casella di testo e in iTunes U su iOS, non nella sezione Post.
Aggiungere immagini a un messaggio del post
In iTunes U
 per il web, crea o modifica un post nel pannello Post.
per il web, crea o modifica un post nel pannello Post.Esegui una delle seguenti operazioni:
Trascina un’immagine nel campo Messaggio.
Clicca su
 poi esegui una delle operazioni descritte qui di seguito.
poi esegui una delle operazioni descritte qui di seguito.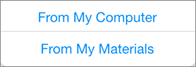
Da Il mio computer, scegli un file dal computer (di dimensione massima di 2GB) e clicca su Scegli.
Da I miei materiali, clicca su Questo corso o I miei materiali, poi clicca sul pulsante Aggiungi per l’immagine che desideri aggiungere al post. Per restringere l’elenco delle immagini, inserisci nel campo di ricerca i criteri per l’immagine da individuare.
Ripeti il passaggio 2 per aggiungere altre immagini al post.
iTunes U mostra la prima immagine aggiunta al post nella sezione Post | Tutti i post (corsi senza scadenze), Post recenti (corsi a scadenze regolari), Tutti (corsi a scadenze regolari),argomento e Bozze.
Esegui una delle seguenti operazioni:
Clicca su Pubblica.
Clicca su Salva bozza, quindi su Fine.
Clicca su Salva se il post era già stato pubblicato nel tuo corso.
iTunes U salva le nuove immagini all’interno del corso, salva il post e aggiorna la sezione Post. Se aggiungi più di un’immagine, iTunes U pubblica il post ai tuoi studenti dopo che tutte le immagini sono state caricate.
Nota: Le nuove immagini aggiunte ai post non vengono mostrate nella Libreria materiali e iTunes U non conteggia i file nel limite di archiviazione di 20 GB (solo per docenti non affiliati).
Riordinare le immagini nei post
Gli strumenti di formattazione del post permettono di aggiungere una serie di immagini a un post per rendere più creativi i post e modificarne l’aspetto per gli studenti. Per impostazione predefinita, iTunes U mostra le immagini nei post nell’ordine di aggiunta al post.
Per riordinare le immagini nei post, trascina in una nuova posizione un’immagine nel campo Messaggio.
In iTunes U
 per il web, clicca su Post > Tutti i post (corsi senza scadenze), Post recenti (corsi a scadenze regolari), Tutti (corsi a scadenze regolari), argomento o Bozze per il corso in cui vuoi riordinare le immagini di un post.
per il web, clicca su Post > Tutti i post (corsi senza scadenze), Post recenti (corsi a scadenze regolari), Tutti (corsi a scadenze regolari), argomento o Bozze per il corso in cui vuoi riordinare le immagini di un post.Passa il puntatore sul post da modificare, quindi clicca su
 (o clicca sul post).
(o clicca sul post).Nella pagina delle informazioni sul post, clicca su Modifica.
Trascina l’immagine verso l’alto o verso il basso nel campo Messaggio.
Compare una barra di inserimento, che indica dove puoi rilasciare l’elemento scelto. iTunes U riordina le immagini nel campo Messaggio.
Esegui una delle seguenti operazioni:
Clicca su Salva bozza, quindi su Fine.
Clicca su Salva se il post era già stato pubblicato nel tuo corso.
iTunes U salva il post e gli aggiornamenti nella pagina dei dettagli del post.
Nota: iTunes U mostra la prima immagine nel campo Messaggio in Post | Tutti i post (corsi senza scadenze), Post recenti (corsi a scadenze regolari), Tutti (corsi a scadenze regolari), argomento e Bozze.
Eliminare un’immagine in un messaggio del post
Quando un’immagine in un post non è più necessaria, puoi rimuoverla dal post.
In iTunes U
 per il web, clicca su Post > Tutti i post (corsi senza scadenze), Post recenti (corsi a scadenze regolari), Tutti (corsi a scadenze regolari), argomento o Bozze per il corso in cui eliminare l’immagine del post.
per il web, clicca su Post > Tutti i post (corsi senza scadenze), Post recenti (corsi a scadenze regolari), Tutti (corsi a scadenze regolari), argomento o Bozze per il corso in cui eliminare l’immagine del post.Passa il puntatore sul post da modificare, quindi clicca su
 (o clicca sul post).
(o clicca sul post).Nella pagina delle informazioni sul post, clicca su Modifica.
Seleziona l’immagine che vuoi eliminare e quindi premi il tasto Canc.
iTunes U rimuove l’immagine dal post.
Nota: Per eliminare un’immagine puoi anche premere il tasto Backspace. Posiziona il puntatore dopo l’immagine e premi Canc.