
Sincronizzare i contenuti di iTunes sul PC con i propri dispositivi
Per aggiungere elementi dal computer su iPhone, iPad o iPod, sincronizzali utilizzando iTunes. Puoi far sincronizzare gli elementi automaticamente da iTunes (questa è l’opzione più veloce), o trascinare gli elementi sul dispositivo manualmente (questo ti consente di avere più controllo), oppure puoi fare entrambe le cose. Puoi inoltre rimuovere gli elementi dal dispositivo in maniera automatica o manuale.
Se disponi di iPhone, iPad o iPod touch con iOS 5 o versioni successive, puoi sincronizzare il dispositivo in modalità wireless quando il computer e il dispositivo sono collegati alla stessa rete Wi-Fi. Se non disponi di una connessione Wi-Fi, devi sincronizzare il dispositivo tramite USB.
Puoi sincronizzare più dispositivi con la libreria di iTunes e utilizzare diverse impostazioni per ciascun dispositivo.
Importante: prima di iniziare, leggi le domande frequenti sulla sincronizzazione Introduzione alle sincronizzazione in iTunes sul PC.
Selezionare gli elementi da sincronizzare automaticamente
Collega il dispositivo al computer.
Puoi collegare il tuo dispositivo utilizzando un cavo USB o USB-C o tramite una connessione Wi-Fi. Per attivare la sincronizzazione Wi-Fi, consulta l’articolo Sincronizzare i contenuti di iTunes sul PC con i dispositivi tramite Wi-Fi.
Vai sull’app iTunes
 sul tuo PC.
sul tuo PC.Fai clic sul pulsante Dispositivo vicino alla parte superiore sinistra della finestra di iTunes.

Seleziona un tipo di contenuto che vuoi sincronizzare (ad esempio, Musica o “Programmi TV”) nella barra laterale.
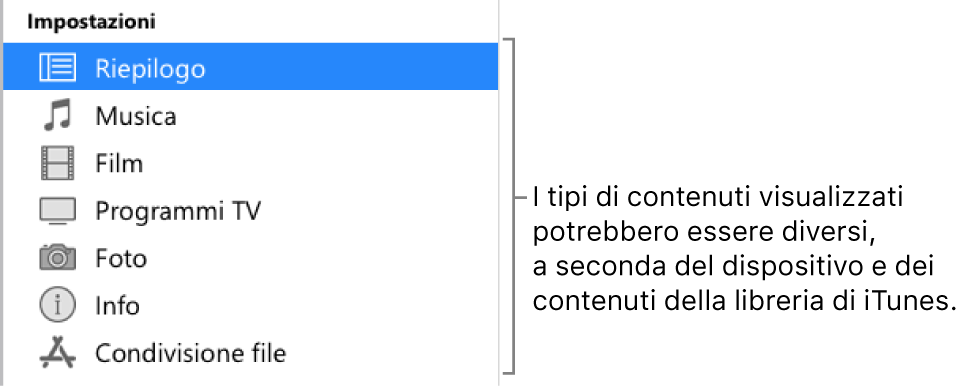
Nota: se usi “Foto di iCloud” e Apple Music, le tue foto e la musica vengono sincronizzate automaticamente con iCloud. Quando selezioni Musica o Foto, non viene visualizzata nessuna opzione di sincronizzazione.
Seleziona la casella di controllo Sincronizza, quindi seleziona gli elementi che desideri sincronizzare automaticamente ogni volta che colleghi il dispositivo.
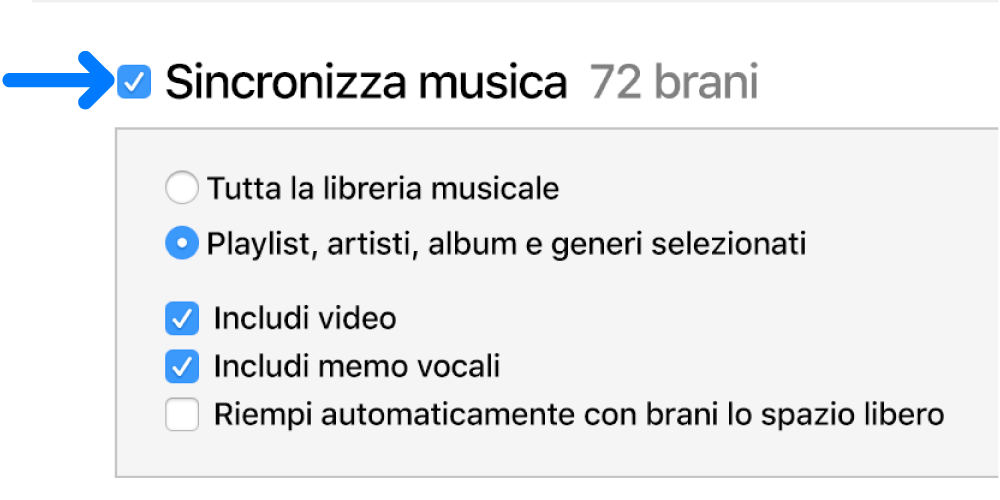
Ripeti i passi 3 e 4 per ogni tipo di contenuto che desideri includere nel dispositivo.
La barra in fondo alla finestra mostra lo spazio rimanente sul dispositivo dopo la sincronizzazione.
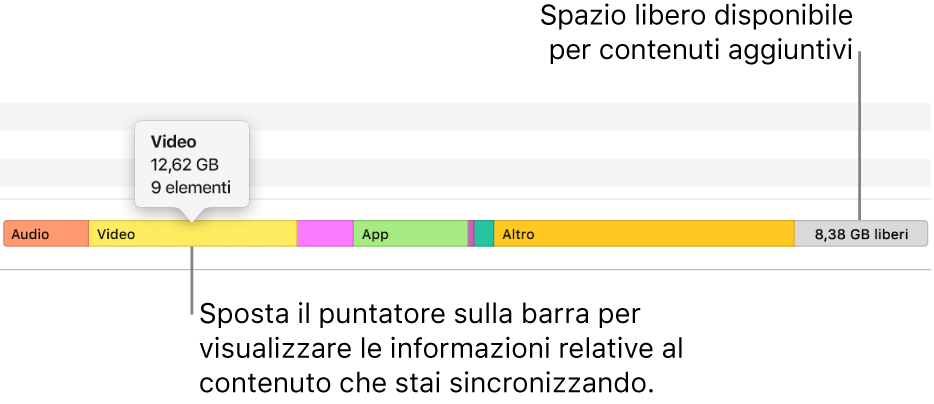
Di default, iTunes sincronizza il dispositivo ogni volta che lo colleghi al computer. Se vuoi fare in modo che iTunes chieda prima di sincronizzare, esegui una delle operazioni descritte di seguito.
Richiedi una conferma prima di sincronizzare questo dispositivo: fai clic sul pulsante Sommario, quindi deseleziona “Sincronizza automaticamente quando [dispositivo] è collegato”.
Richiedi una conferma prima di sincronizzare tutti i dispositivi: scegli Modifica > Preferenze, fai clic su Dispositivi, quindi seleziona “Impedisci la sincronizzazione automatica con iPod, iPhone e iPad”.
Per avviare la sincronizzazione, fai clic su Applica.
Suggerimento: per sincronizzare automaticamente un dispositivo collegato in qualsiasi momento, scegli File > Dispositivi > Sincronizza [nome dispositivo].
ATTENZIONE: se elimini un elemento sincronizzato automaticamente dalla libreria di iTunes, l’elemento eliminato verrà rimosso dal dispositivo alla successiva sincronizzazione.
Aggiungere elementi manualmente sul dispositivo
Puoi aggiungere musica, film, programmi TV e podcast al tuo dispositivo manualmente. Non puoi aggiungere foto, contatti o altre informazioni manualmente.
Collega il dispositivo al computer.
Puoi collegare il tuo dispositivo utilizzando un cavo USB o USB-C o tramite una connessione Wi-Fi. Per attivare la sincronizzazione Wi-Fi, consulta l’articolo Sincronizzare i contenuti di iTunes sul PC con i dispositivi tramite Wi-Fi.
Vai sull’app iTunes
 sul tuo PC.
sul tuo PC.Scegli un’opzione, come Musica o Film, dal menu a comparsa in alto a sinistra, quindi fai clic su Libreria.

Se non vedi Musica, Film o Programmi TV nel menu a comparsa, devi usare l’app Apple Musica
 o l’app Apple TV
o l’app Apple TV  che hai installato sul tuo dispositivo. Consulta il Manuale utente Apple Music o il Manuale utente di Apple TV per maggiori dettagli.
che hai installato sul tuo dispositivo. Consulta il Manuale utente Apple Music o il Manuale utente di Apple TV per maggiori dettagli.Nella libreria di iTunes, fai clic su Scaricati nella barra laterale.
Nota: puoi aggiungere a un dispositivo solo gli elementi che hai scaricato.
Fai clic con il tasto destro su un elemento, scegli “Aggiungi a dispositivo”, quindi seleziona un dispositivo.
Per rimuovere un elemento che è stato aggiunto manualmente”, fai clic sulla voce “Sul dispositivo”, seleziona un elemento (o gli elementi), premi il tasto Canc e fai clic su Elimina.
Evitare che gli elementi vengano sincronizzati automaticamente
Se ci sono alcuni elementi che desideri che non vengano sincronizzati (ad esempio, se hanno dimensioni troppo grandi per il dispositivo), puoi evitare di sincronizzarli.
Puoi anche disattivare la sincronizzazione automatica per musica, film e programmi TV. Devi eseguire questa operazione se desideri sincronizzare iPod classic, iPod nano o iPod shuffle con più di una libreria di iTunes o riempire automaticamente il dispositivo con i brani utilizzando “Inserimento automatico” (consulta l’argomento successivo).
Nota: per sincronizzare contenuti dal tuo computer su iPod classic, iPod nano o iPod shuffle, usa iTunes su Windows 10 o versione successiva.
Collega il dispositivo al computer.
Puoi collegare il tuo dispositivo utilizzando un cavo USB o USB-C o tramite una connessione Wi-Fi. Per attivare la sincronizzazione Wi-Fi, consulta l’articolo Sincronizzare i contenuti di iTunes sul PC con i dispositivi tramite Wi-Fi.
Vai sull’app iTunes
 sul tuo PC.
sul tuo PC.Fai clic sul pulsante Dispositivo vicino alla parte superiore sinistra della finestra di iTunes.

Fai clic su Riepilogo.
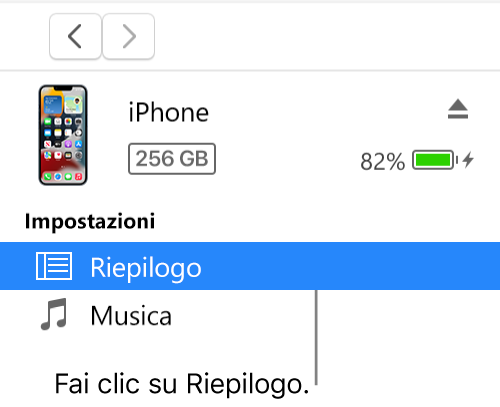
Esegui una delle operazioni seguenti:
Evitare di sincronizzare singole elementi: seleziona “Sincronizza solo [elementi].” Quindi, deseleziona la casella di controllo accanto a tutti gli elementi nella libreria di iTunes che non desideri sincronizzare.
Nota: se l’opzione non è visibile, scegli Modifica > Preferenze, fai clic su Generali, quindi assicurati che “Caselle di controllo nella vista elenco” sia selezionato.
Disattivare la sincronizzazione automatica per musica, film e programmi TV: seleziona “Gestisci manualmente [elementi]”.
Fai clic su Applica.
Riempire il dispositivo con una selezione casuale di brani utilizzando “Inserimento automatico”
Se non desideri più ascoltare sempre la stessa musica sul dispositivo, puoi impostare iTunes per riempirlo con una selezione casuale di brani utilizzando “Inserimento automatico”.
Per utilizzare “Inserimento automatico”, devi disattivare la sincronizzazione automatica per musica e video. Consulta Evitare che gli elementi vengano sincronizzati automaticamente.
Collega il dispositivo al computer.
Puoi collegare il tuo dispositivo utilizzando un cavo USB o USB-C o tramite una connessione Wi-Fi. Per attivare la sincronizzazione Wi-Fi, consulta l’articolo Sincronizzare i contenuti di iTunes sul PC con i dispositivi tramite Wi-Fi.
Vai sull’app iTunes
 sul tuo PC.
sul tuo PC.Fai clic sul pulsante Dispositivo vicino alla parte superiore sinistra della finestra di iTunes.

Fai clic su Musica nella barra laterale, sotto “Sul dispositivo”.
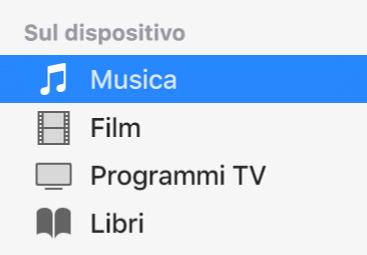
Fai clic sul menu di scelta rapida “Inserisci da” in fondo al pannello Musica, quindi seleziona i brani che vuoi sincronizzare.
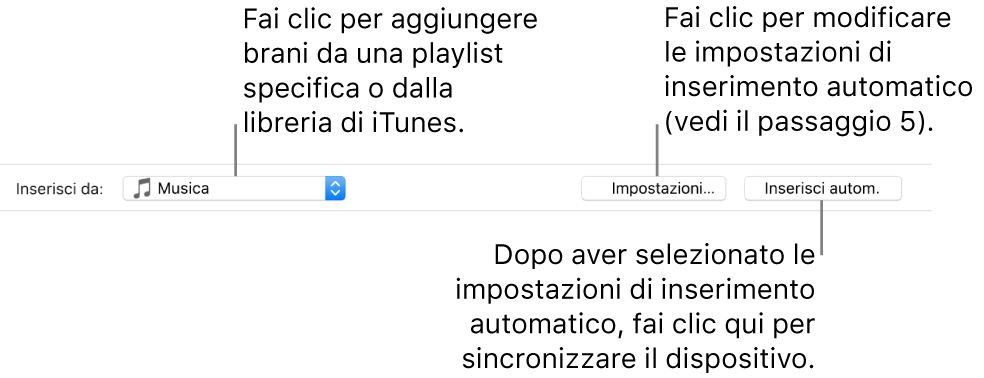
Fai clic su Impostazioni, quindi esegui una delle seguenti azioni per regolare le impostazioni di inserimento automatico:
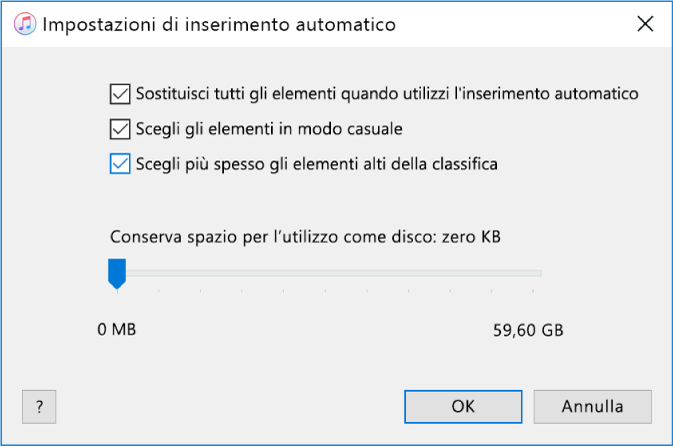
Sostituisci tutta la musica sul dispositivo: seleziona “Sostituisci tutti gli elementi durante l’inserimento automatico”.
Se deselezioni l’opzione, la musica attuale viene conservata e l’inserimento automatico riempie il resto del dispositivo con nuovi brani.
Scegli in modo casuale brani da aggiungere: seleziona “Scegli elementi in modo casuale”. Se preferisci che vengano scelti più spesso gli elementi con valutazioni alte, seleziona anche “Scegli più spesso gli elementi alti della classifica”.
Se deselezioni “Scegli elementi in modo casuale”, i brani vengono aggiunti nell’ordine in cui compaiono nella tua libreria o nella playlist selezionata.
Seleziona quanto spazio sul disco riservare: trascina il cursore per impostare la regolazione.
Per ulteriori dettagli, consulta Impostazioni di inserimento automatico.
Quando hai finito, fai clic su OK.
Fai clic su “Inserimento automatico”, quindi fai clic su Sincronizza.
Ogni volta che utilizzi l’inserimento automatico, iTunes aggiunge brani diversi al dispositivo.
Per rimuovere un elemento che è stato aggiunto utilizzando “Inserimento automatico”, fai clic sulla voce “Sul dispositivo”, seleziona un elemento (o gli elementi), premi il tasto Canc e fai clic su Elimina.
Rimuovere gli elementi sincronizzati automaticamente dal dispositivo
Collega il dispositivo al computer.
Puoi collegare il tuo dispositivo utilizzando un cavo USB o USB-C o tramite una connessione Wi-Fi. Per attivare la sincronizzazione Wi-Fi, consulta l’articolo Sincronizzare i contenuti di iTunes sul PC con i dispositivi tramite Wi-Fi.
Vai sull’app iTunes
 sul tuo PC.
sul tuo PC.Esegui una delle operazioni seguenti:
Deseleziona il riquadro per l’elemento nella libreria di iTunes, quindi seleziona “Sincronizza solo [elementi] selezionati” nel pannello Riepilogo.
Se è stato aggiunto un elemento perché fa parte di una playlist sincronizzata, rimuovi l’elemento dalla playlist.
Modifica le impostazioni di sincronizzazione per evitare di sincronizzare l’elemento.
I tipi di contenuto che puoi sincronizzare dipendono dal tipo di dispositivo di cui disponi. Per maggiori informazioni, consulta il Manuale utente per iPhone, iPad o iPod touch. Se un dispositivo non ha l’ultima versione di iOS o di iPadOS, puoi ottenere il manuale utente dal sito web dedicato ai manuali Apple.
Importante: prima di scollegare il tuo dispositivo dal computer, seleziona ![]() .
.